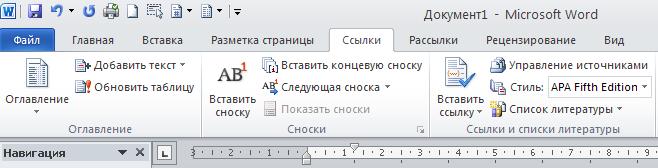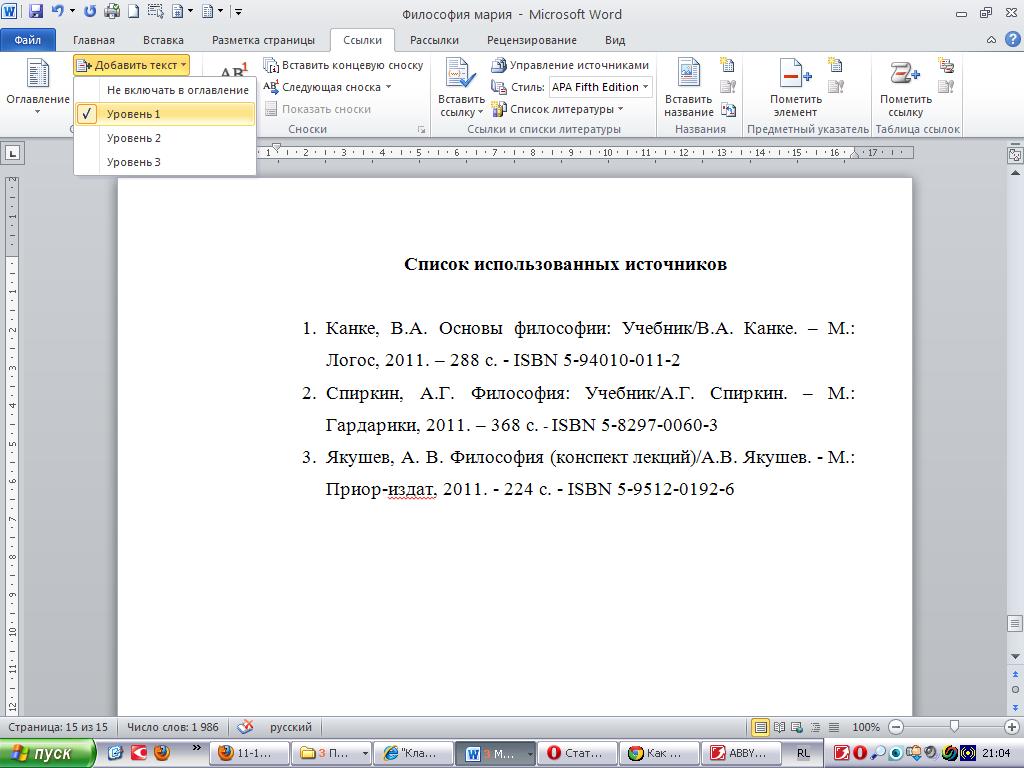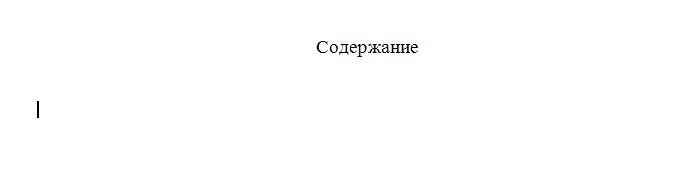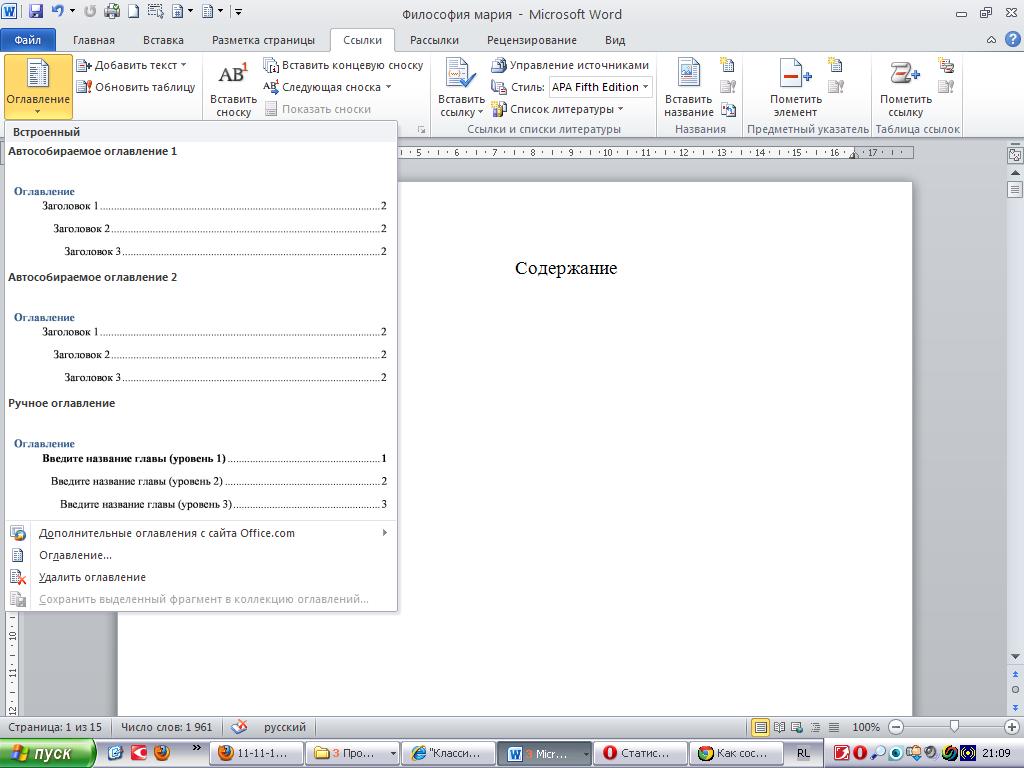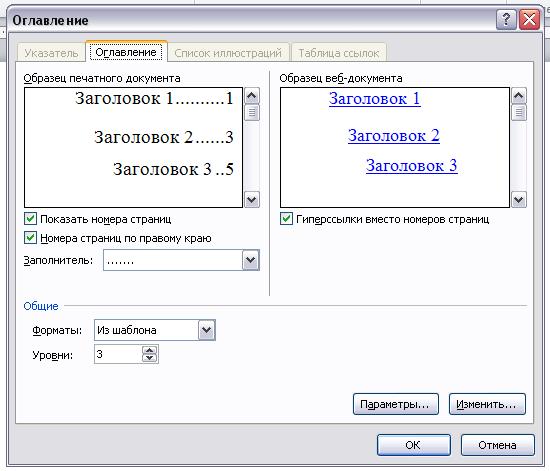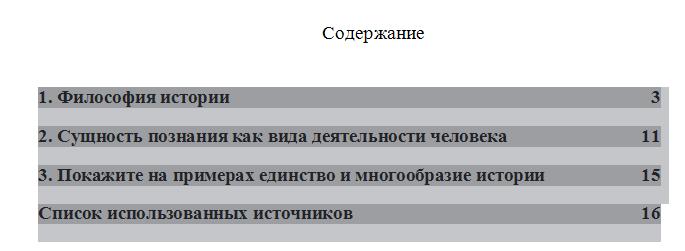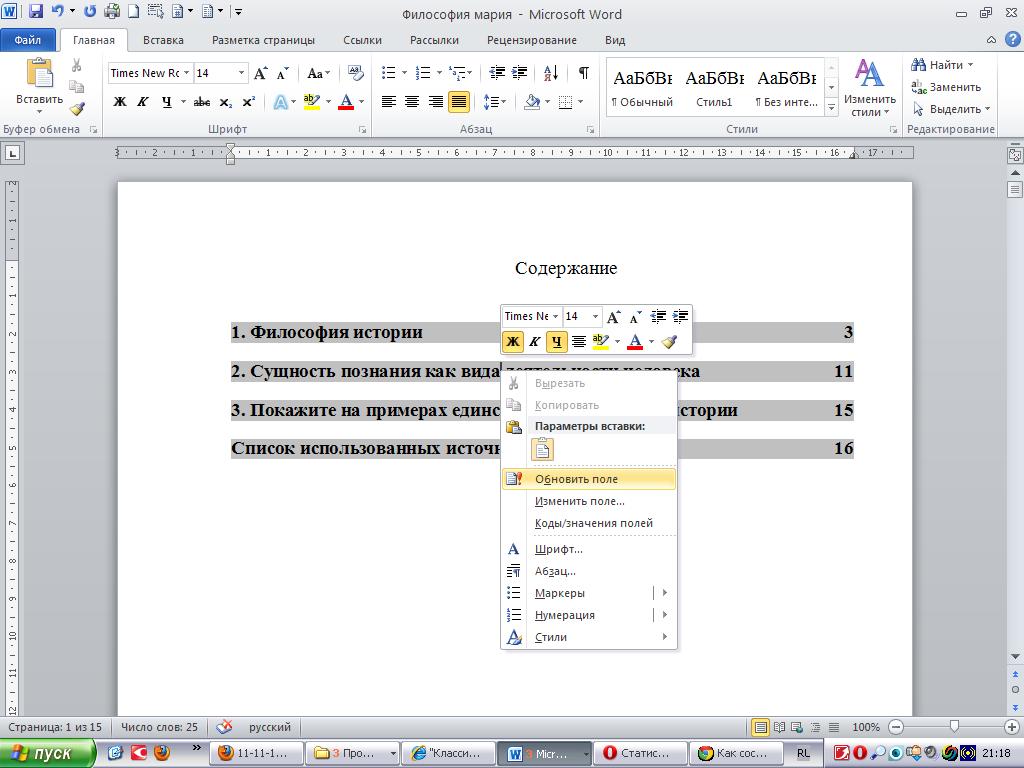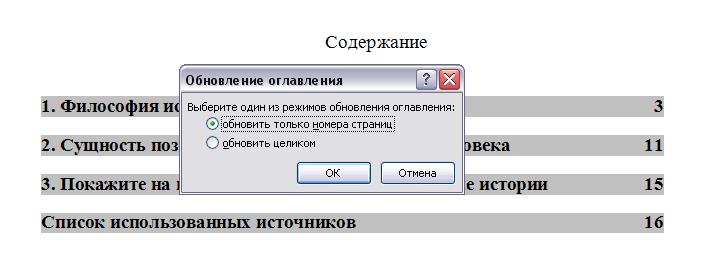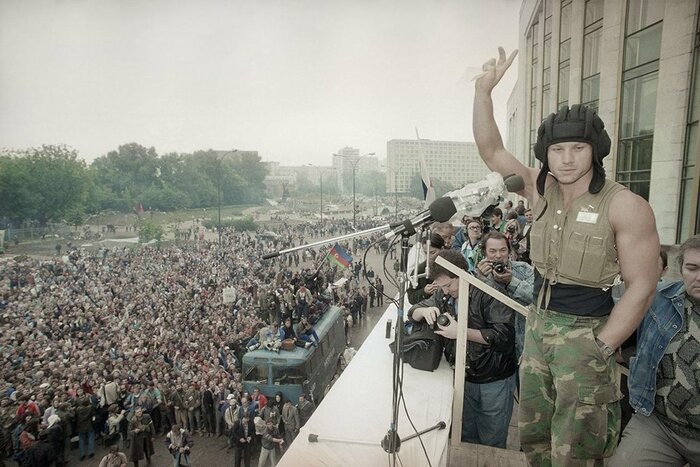Как сделать содержание в ворде автоматически с номерами страниц в Word 2010?
В отличие от версий Word 2003 и 2007 года, в Word 2010 присутствует весь необходимый функционал для создания автоматизированных блоков текста. Это же касается и оглавления, и заголовков, формирование которых всегда вызывало некоторые проблемы у пользователей.
Если речь идет о создании нового документа, то можно сразу же сформировать автоматическое содержание, в которое разделы будут добавлять по ходу наполнения документа. В уже готовых статьях также можно сделать подобное, но там придется вручную выбирать шаблоны и уровень вложенности для каждого отдельного заголовка, кликая на них в нужном порядке.
Чтобы дать ответ на вопрос о том, как сделать содержание в ворде автоматически с номерами страниц, следуйте следующей схеме.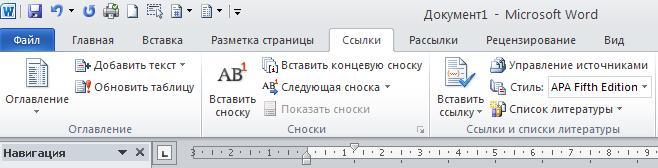
- Переход во вкладку меню «Ссылки».
- Клик по пункту «Добавить текст».
- Выбираем значение уровня вложенности: Уровень 1 для разделов и глав, Уровень 2 для подразделов, в самих подразделах — Уровень 3.
- Кликаем на «Оглавление» для выбора подходящего шаблона.
- Если вы выбрали оглавление, которое необходимо создать вручную, то название заголовков и подзаголовков придется вносить самостоятельно.
- Если вы решили выбрать автособираемое оглавление, то в этом случае все названия и страницы появятся в автоматическом режиме.
- Выберите необходимый формат оглавления (без точек) и нажмите ОК.
- Теперь нам необходимо все главы внимательно проверить и, по необходимости, выровнять. После этого нажимаем опцию «Обновить поле».
- В появившемся окне наводим курсором мышки на команду «Обновить только номера страниц» и ставим напротив нее точку.
Главным отличием Word 2010 стала возможность выполнять переходы между разделами с задействованием специальной панели навигации. Данная панель будет отображаться в левой части экрана после того, как вы создадите автооглавление. В нем можно легко перейти от заголовка к заголовку, не пролистывая по несколько страниц, что особенно актуально в том случае, если речь идет о крупных текстовых проектах.
В последнем блоке статьи мы подготовили для вас специальные видео уроки, на которых можно увидеть, как легко и просто создаются автооглавления в различных версиях текстового редактора Word.
Учимся вместе Как сделать содержание (оглавление) в Word 2010?
Причитайте эту статью до конца и узнаете, как оформить содержание (оглавление) в Word 2010.Вы написали реферат и в Word 1. Открываем вкладку «Ссылки»
2. Ставим курсор мышки напротив названия главы, например,
3. Затем нажимаем «Добавить текст»
4. Выбираем нужный уровень содержания (оглавления), в нашем случае «Уровень 1» – напротив него появляется галочка. 5. Спускаемся вниз по тексту реферата и делаем тоже самой со всеми главами контрольной работы (реферата, курсовой, дипломной) проставляя нужные
6. Затем поднимаемся вверх реферата. Пишем по центру слово «Содержание». Ниже по левому краю ставим курсор мышки.
7. Нажимаем вкладку «Оглавление», выбираем нужный формат
8.Я обычно выбираю «Оглавление». Нажимаю его. Появляется такая вкладка:
8. Выбираю нужный мне Заполнитель (мне нужен без точек, на нем написано «нет»), и нажимаю ОК. 9. И вот содержание оглавление – готово.
10. Далее спасаемся в низ реферата – подтягиваем все главы к началу страницы, все еще раз проверяем. 11. На всякий случай на сером поле «Содержания» нажимаем правую кнопку мыши. Нажимаем «Обновить поле».
12. Далее
13. Если страницы у нас, куда-то, «убежали» в содержании (оглавлении), оно возвращаются на место. Если мы изменили содержание (оглавление) отмечаем «Обновить целиком» и нажимаем ОК – все содержание (оглавление) меняется, включая страницы. 14. И вот содержание готово. |
Как сделать содержание (оглавление ) в Ворде любой версии
Для того чтобы обеспечить быстрый доступ к любому разделу объемного документа, необходимо его структурировать и составить оглавление. Сделать это можно вручную или автоматически. О том, как сделать содержание в ворде так, чтобы можно было его быстро обновить при необходимости, вы узнаете из нашей статьи.
Как оформить оглавление в Ворде автоматически
Внимание!
Если вам нужна помощь с академической работой, то рекомендуем обратиться к профессионалам. Более 70 000 экспертов готовы помочь вам прямо сейчас.
Алгоритм оформления автоматического оглавления в ворде
Автоматическое оформление оглавления
Шаг 1. Разбейте документ на разделы с заголовками.
Шаг 2. Найдите на вкладке «Главная» пункт «Стили».
Шаг 3. К названиям разделов, которые требуется внести в содержание, примените соответствующие стили. Например, для названий разделов можно применить «Заголовок 1», а для подразделов «Заголовок 2».
Шаг 4. Перенесите курсор в место, куда нужно разместить оглавление.
Шаг 5. Перейдите во вкладку «Ссылки» и выберите раздел «Ссылки».
Шаг 6. Из появившегося списка выберите «Автособираемое оглавление» или «Ручное оглавление».
Примечание. При выборе пункта «Автособираемое обновление» оглавление будет меняться автоматически при редактировании названий глав и их последовательности.
Как обновлять оглавление
Если в процессе редактирования документа были изменены, удалены или добавлены заголовки, то содержание можно оперативно обновить.
Для этого нужно провести следующие действия.
Шаг 1. Откройте вкладку «Ссылки»
Шаг 2. Выберите меню «Оглавление».
Шаг 3. Выберите пункт «Обновить таблицу».
Шаг 4. Далее можно обновить содержание полностью или лишь номера страниц, выбрав соответствующую кнопку.
Как составить содержание в Ворде 2013, 2016 вручную
При небольшом объеме документа, которые не будут редактироваться, а также в случаях, когда к названиям заголовков не применяется специальное форматирование, удобно использовать оглавления, созданные вручную.
Для того чтобы обновить такое оглавление требуется больше усилий, так как при любом изменение глав, их добавлении или удалении, оглавление нужно обновлять вручную.
Оформление содержания в Ворде вручную происходит в несколько шагов.
Оформление оглавления вручную
Шаг 1. Поставьте курсор в том месте, куда нужно поместить оглавление.
Шаг 2. Перейдите во вкладку «Ссылки» и выберите раздел «Оглавление».
Шаг 3. Из появившегося списка выберите «Ручное оглавление».
Шаг 4. Выберите макет и впишите названия разделов и соответствующие их расположению страницы.
Форматирование оглавления в Word 2013, 2016
После оформления оглавления можно изменить его форматирование.
Шаг 1. Выберите меню “Оглавление”, находящуюся во вкладке “Ссылки”.
Шаг 2. После нажатия кнопки “Оглавление”, выберите пункт “Настраиваемое оглавление”.
Шаг 3. В появившемся окне внесите требуемые правки. Все изменения при этом будут отражаться справа в окне предварительного просмотра.
Шаг 4. Чтобы добавить линию, заполненную точками, необходимо нажать кнопку «Заполнитель» и выбрать линию с точками.
Шаг 5. Выберите пункт “Из шаблона”.
Шаг 6. Нажмите “Изменить”
Шаг 7. В окне “Стиль” необходимо выбрать уровень, в который нужно внести правки
Шаг 8. Далее нужно нажать “Изменить”.
Шаг 9. Внесите изменения.
Шаг 10. Повторите шаг 7,8 и 9 для каждого уровня.
Основное преимущество автоматического оглавления состоит в возможности быстрого перехода в нужный раздел. Сделать это можно следующим образом.
Быстрый переход на нужную главу
Шаг 1. Наведите курсор на строку в оглавлении, содержащую название раздела, на который требуется перейти.
Шаг 2. Нажмите и удерживайте клавишу “Ctrl”.
Шаг 3. Нажмите левую кнопку мыши.
Вы перешли на нужный раздел документа.
Полезные советы
Несколько полезных рекомендаций
- Для того, чтобы заполнить пространство между названием заголовка и номером страницы, на которой он находится, удобно использовать табуляцию.
- Чтобы добавить линию, заполненную точками, необходимо нажать кнопку «Заполнитель» и выбрать линию с точками.
- Быстро найти и применить требуемый стиль к тексту можно, вызвав область задач нажатием клавиш CTRL+SHIFT+S.
- Можно менять количество уровней заголовков, установив необходимое число рядом с пунктом «Уровни» в группе «Общие» диалогового окна «Оглавление».
Представленная инструкция применима для всех версий Microsoft Word, может различаться лишь интерфейс, а расположение вкладок идентично.
Как оформить содержание курсовой работы
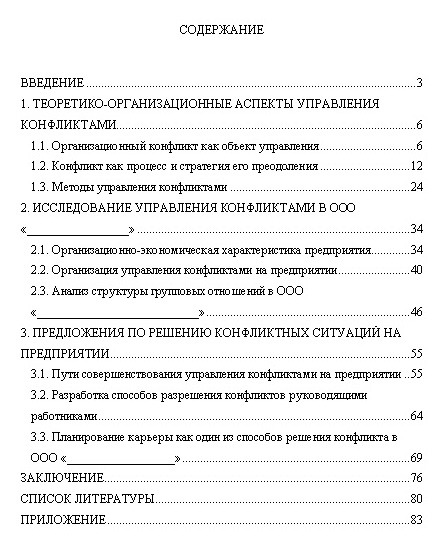
или оглавление — обязательная часть любой научной работы, в том числе и курсовой. Как правило, помещается оно в начале, сразу после титульного листа. В содержании указываются основные разделы работы и соответствующие им страницы. Необходимо, чтобы текст работы полностью соответствовал оглавлению.
Вам понадобится
- – курсовая работа;
- – компьютер.
Инструкция
Оформите курсовую работу в соответствии со стандартами. В каждом вузе могут быть свои требования. Ознакомьтесь с ними до того, как начнете форматировать текст. Если никаких специальных требований нет, выровняйте текст по двум сторонам. Проставьте размеры полей. Чаще всего левое поле составляет 3 см, правое — 1 или 1, 5 см. Поставьте кегль 12 или 14 через полтора интервала.
Как правило, разделы начинаются с новой страницы. Не забудьте пронумеровать страницы.Многие текстовые редакторы позволяют создавать оглавления автоматически. Если вы пользуетесь Open Office, найдите в верхнем меню раздел «Вставка», а в ней — строчку «Оглавления и указатели». Выставите нужные параметры.
Аналогичные вставки есть и в других редакторах, но многие предпочитают создавать оглавления вручную. На отдельном листе выпишите в столбик названия основных разделов. Это введение, главы основного текста, заключение, заключение, список литературы, приложения. Если нужно, под главами основного текста напишите названия разделов.
Под словом «» или «Оглавление», написанным прописными буквами, введите таблицу из двух или трех столбцов и нужного вам количества строк. Правый столбик сделайте совсем узкими, равно как и левый, если он есть. Столбец, где вы будете писать названия глав, пусть будет широким.
Установите размер ячейки, чтобы он соответствовал междустрочному интервалу всей работы. В широкую графу внесите номера глав и разделов, в узкую – номера страниц. В некоторых случаях требуется еще узкая левая графа для порядкового номера. Уберите границы таблицы.
Обратите внимание
При оформлении курсовых или дипломных работ сквозная нумерация разделов не всегда обязательна. Если ее нет, сделайте 2 колонки или таблицу из 2-х столбцов.
Важно
Даже если главы основной работы имеют порядковые номера, введение, заключение и список литературы обычно не нумеруются.
Если в памятках по оформлению курсовых, которые обычно выдает высшее учебное заведение своим студентам, не указано иного – лучше всего именно так и сделать.
Распечатать
Как оформить содержание курсовой работы
Нумерация рисунков, таблиц, формул
Картинки, формулы, таблицы, диаграммы, графики и прочие элементы имеют большое значение для получения результата за нее. Они помогают лучше раскрыть тему, благодаря чему увеличиваются шансы получить хорошую оценку.
Каждый такой элемент должен располагаться на новой странице и отвечать таким требованиям:
- каждому из них должен быть присвоен индивидуальный номер, прописанный арабскими цифрами;
- нумерация может быть двух типов: сквозная по всему тексту (то есть все элементы должны идти по очереди: «Диаграмма 1», «Диаграмма 2» и т.д.) или по разделам (нумерация содержит номер раздела и элемента по очереди: «Диаграмма 1.1», «Диаграмма 1.2», «Диаграмма 2.1», «Диаграмма 2.2» и т.д.).

Для формул, как правило, не выделятся новая пронумерованная страница. Они проставляются в тексте сразу после того, как были описаны. Единственное правило — сохранить отступ в строку до основного текста или после него. Нумерация проставляется в скобках справа от формулы. Например: S = a*b (1) или (3.1).
Таблицы часто встречаются как в основном тексте, так и в приложении курсовой работы. Допустима и сквозная нумерация, и в рамках раздела. Идентификация проставляется с таблицей. Правильно это делать в верхнем левом углу.
В ГОСТе прописано только о нумерации элементов, а о подписи не говорится ничего. Однако по факту учебные заведения требуют, чтобы пояснения были указаны. Например, «График 5 — Статистика заработных плат населения России в 2029 году». То есть название начинается с заглавной буквы, обязателен порядковый номер элемента, дефис и после него пояснение, а точка в конце не ставится. Шрифт должен быть везде одинаковым. Между основным текстом и элементом с пояснением должен быть отступ размером в одну строку.
При оценке работы на все эти детали обращают внимания. Получить положительный результат без соблюдения всех требований практически невозможно.
Как оформить ссылки и список литературы
Список живой литературы публикуется почти также, только без квадратных скобок. После числа с точкой указывается автор, за ним название источника, далее издательство, год выпуска и количество страниц.
Кроме таких правил оформления есть дополнительные советы:
- не стоит в своей работе использовать литературу, которой более 5 лет, только если это не техническое направление, которое не могло потерять актуальность;
- если речь идет о правовых актах, то необходимо использовать только последние редакции;
- научная литература имеет больше преимуществ, чем обычные учебные пособия.
Техническая часть оформления работы — это второй по значимости пункт после содержания, который влияет на общее впечатление от курсовой.
Пример написания содержания к курсовому проекту
Пример оформления оглавления курсовика лучше всего брать из методических указаний. Безусловно, в сети сегодня можно найти множество различных образцов курсовых, но не стоит надеяться на то, что они выполнены по стандарту. Конечно, вы так же можете воспользоваться работами одногруппников или студентов прошлых выпусков, но и тут есть риск столкнуться с неверным оформлением, что может не только не улучшить, но и навредить вашему курсовику.
В данной статье мы рассмотрели, как сделать оглавление к курсовой правильно. Используя эти простые указания, вы сможете правильно составить план этого раздела, и оформляемый вами проект никогда не будет отправлен на доработку.
Прочие требования
Даже если содержание получилось качественным, а нумерация проставлена в соответствии со всеми требованиями, все равно есть пункты, которые могут испортить впечатление от нее. В первую очередь к ним относится несоблюдение остальных общих требований к оформлению научной работы:
- В курсовой должен использоваться стандартный шрифт Times New Roman, допустим или 12, или 14 кегль.
- ГОСТом установлен межстрочный интервал. Он должен быть равен 1,5 по всей работе.
- Отступ строки в начале каждого абзаца должен составлять 1,25.
- Весь текст курсовой работы, за исключением дополнительных элементов (картинки, формулы, таблицы, диаграммы и т.д.) должен быть выровнен о ширине.
- По всему документу должны быть установлены поля. Их размер также диктуется ГОСТом: левое — 3 см, правое — 1 см, верхнее и нижнее — по 2 см.
Эти требования применяются практически везде одинаково, но некоторые учебные заведения могут вносить свои правки, поэтому чтобы ничего не упустить, рекомендуется внимательно изучать методический материал в своем ВУЗе.
Хорошее содержание курсовой работы — это только часть. Без должного оформления согласно стандартам этого будет мало, чтобы получить высокий балл. Каждый студен должен знать, с какой страницы начинается нумерация курсовой работы, как она проставляется и как сделать все в автоматическом режиме.
Рассказываем, как пронумеровать страницы в Word в следующем видео:
Оформление содержания курсовой работы по ГОСТу

Чтобы получить ответ на вопрос: «Как оформить содержание?», вам необходимо внимательно ознакомиться с методичкой, в которой представлена вся информация, касающаяся выполнения задания по проекту. Такие методические указания вы всегда сможете получить на кафедре или у преподавателя, который будет проверять вашу работу и принимать ее защиту. К вопросу оформления нужно подходить ответственно – если у вас возникли трудности, лучше обратиться с проблемой к преподавателю, иначе вы рискуете скопировать ошибки одногруппников.
В какой момент лучше всего сделать содержание курсовика? Этот раздел должен писаться в самую последнюю очередь – когда все остальные разделы полностью готовы и не нуждаются в корректировке.
Обратите внимание при выполнении данного раздела, что вводный раздел, заключительная часть, перечень источников, которые изучались автором в процессе выполнения работы, а так же раздел приложений – не нумеруются. В этом случае, поставляют только номер страницы.
Таким образом, нумеруется только основной раздел.
Главы и подпункты основного раздела нумеруются следующим образом: если номер главы – 3, то подглавы будет иметь нумерацию – 3.1, 3.2, и так далее
Пункты этих подглав, соответственно будут: 3.1.1, 3.1.2 или 3.2.1, 3.2.2.
Более подробную информацию по форме оглавления вы можете узнать из методических указаний.
Как оформлять ссылки на источники
Доклад – авторский текст. Это означает, что во время написания потребуется указывать ссылки на источники, откуда была получена информация, чтобы не было плагиата. Ссылки бывают разными, все зависит от того, где именно они используются. Потому стоит рассмотреть, где какая ссылка может использоваться и в каком случае. Подобное оформление сообщения в школу можно найти в интернете и более детально изучить.
После цитат внутри доклада используют внутритекстовые ссылки, могут они писаться и в других местах. Чтобы их правильно оформить, заключают данные автора и другие требуемые показатели в квадратные скобки. Но не всегда нужно указывать все эти данные, будет достаточно просто указать номер источника и страницы, где этот источник имеет место быть.
Ссылки затекстовые – говорят своим названием о расположении – они находятся в конце доклада. Обычно такие ссылки применяются в студенческих работах, а вот для школьных не предусмотрены. Ссылки подстрочные – это сноски, их размещают в самом низу страницы. Это оформление в школьных работах также встречается редко, только иногда учитель может потребовать использование этих ссылок и только в старших классах.
Разобравшись во всех этих ссылках, можно понять, что все не так сложно. Главное, во время написания темы делать постоянно для себя пометки, где именно берется информация, делайте это в четкой последовательности, в таком случае оформление не заберет много времени и пройдет легко.
Вставка оглавления
Оглавление в Word зависит от заголовков в документе.
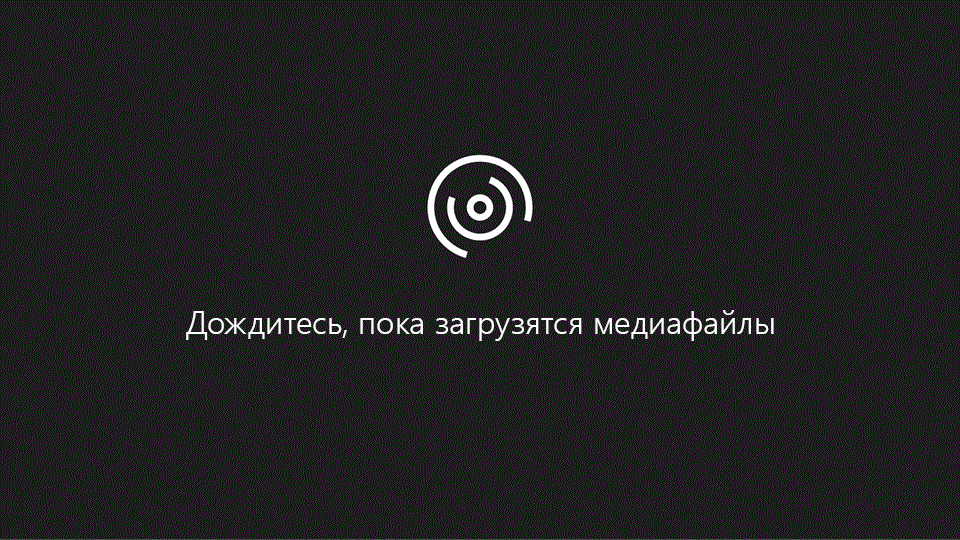
Создание оглавления
Поместите курсор в то место, куда вы хотите добавить оглавление.
Выберите Ссылки > Оглавление. и выберите Автоматический стиль.
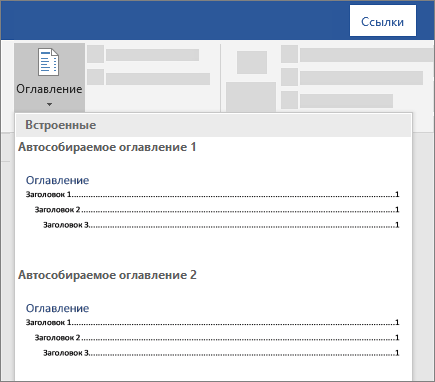
Если вы вносите в документ изменения, которые влияют на оглавление, обновите оглавление, щелкнув правой кнопкой мыши оглавление и выбрав команду Обновить поле.
Чтобы обновить оглавление вручную, ознакомьтесь с разделами Обновлениеоглавления.
Отсутствующие элементы
Отсутствующие элементы часто случаются, так как заголовки не форматируются в виде заголовков.
Выделите текст заголовка для каждого заголовка, который вы хотите добавить в оглавление.
Перейдите на вкладку главная > стилии выберите Заголовок 1.
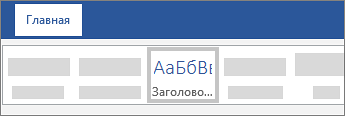
Чтобы обновить оглавление вручную, ознакомьтесь с разделами Обновлениеоглавления.
Создание оглавления
На основе заголовков Word автоматически создает оглавление, которое может обновляться при изменении текста, последовательности или уровня заголовка.
Щелкните место, где требуется вставить оглавление — как правило, в начале документа.
Щелкните Ссылки> Оглавление, а затем выберите из списка стиль Автоматическое оглавление.
Примечание: Для стиля Ручное оглавление Word не создает оглавление на основе заголовков и не может обновлять его автоматически. Вместо этого Word создает представление оглавления с замещающим текстом, вместо которого можно вручную ввести каждый раздел. Чтобы обновить оглавление, созданное вручную, ознакомьтесь с разделами Обновлениеоглавления.
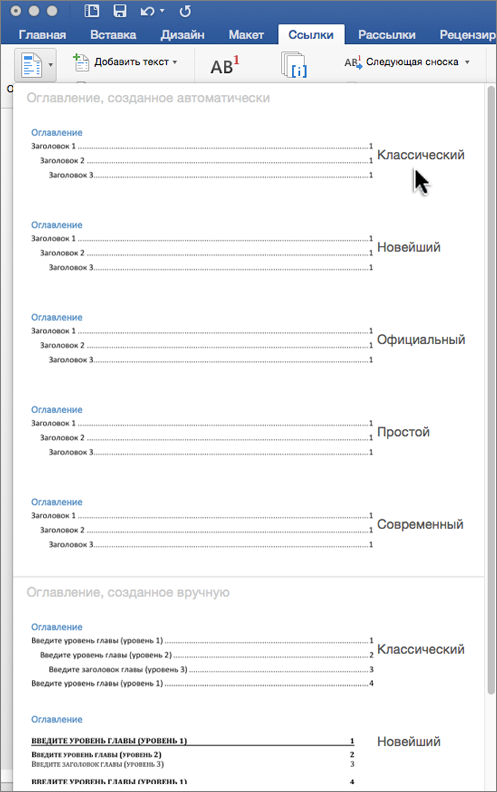
Оглавление можно форматировать и настраивать. Например, можно изменить шрифт, число уровней заголовков и указать, должны ли отображаться пунктирные линии между названиями разделов и номерами страниц.
Отсутствующие элементы
Отсутствующие элементы часто случаются, так как заголовки не форматируются в виде заголовков.
Выделите текст заголовка для каждого заголовка, который вы хотите добавить в оглавление.
Перейдите на вкладку главная > стилии выберите Заголовок 1.
Чтобы обновить оглавление вручную, ознакомьтесь с разделами Обновлениеоглавления.
В настоящее время вы не можете вставить оглавление в Word для веб-сайта. Если вы хотите вставить оглавление в документ, вам нужно сделать это в классическом приложении. Однако вы можете обновить оглавление в Word для Интернета.
Если вы вносите в документ изменения, которые влияют на оглавление, выполните указанные ниже действия.
Щелкните оглавление или коснитесь его.
Перейдите в References раздел ссылки > оглавление и выберитекоманду Обновитьоглавление.
Чтобы получить более подробные сведения о том, как обновить оглавление или создать оглавление, используйте команду Открыть в Word , чтобы открыть документ в классической версии Word (Windows или Mac).
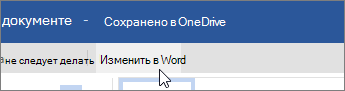
Дополнительные сведения можно найти в статье инструкции по созданию оглавления в Word для Windows и Mac.
Примечание: Эта страница переведена автоматически, поэтому ее текст может содержать неточности и грамматические ошибки
Для нас важно, чтобы эта статья была вам полезна. Была ли информация полезной? Для удобства также приводим ссылку на оригинал (на английском языке)
Заключение
Мы разобрались, как сделать автооглавление в документе Word, узнали, как подготовить текст и использовать все возможности данной функции. Если что-то не получается, возникли трудности в процессе работы, или вы хотите дополнить мою инструкцию, пожалуйста, оставьте комментарий под этой статьей.
Поделитесь ей с друзьями, если считаете материал полезным и актуальным для них. Сделайте закладку, чтобы не потерять информацию и вернуться к ней, когда в следующий раз захотите сделать автоматическое оглавление к тексту.
Подписывайтесь на новости iklife.ru и узнавайте больше о программах и сервисах.
А на сегодня у меня все. До новых встреч, друзья.
Оглавление в Word зависит от заголовков в документе.
Создание оглавления
Поместите курсор в то место, куда вы хотите добавить оглавление.
Выберите Ссылки > Оглавление. и выберите Автоматический стиль.
Если вы вносите в документ изменения, которые влияют на оглавление, обновите оглавление, щелкнув правой кнопкой мыши оглавление и выбрав команду Обновить поле.
Чтобы обновить оглавление вручную, ознакомьтесь с разделами Обновлениеоглавления.
Отсутствующие элементы
Отсутствующие элементы часто случаются, так как заголовки не форматируются в виде заголовков.
Выделите текст заголовка для каждого заголовка, который вы хотите добавить в оглавление.
Перейдите на вкладку главная > стилии выберите Заголовок 1.
Чтобы обновить оглавление вручную, ознакомьтесь с разделами Обновлениеоглавления.
Создание оглавления
На основе заголовков Word автоматически создает оглавление, которое может обновляться при изменении текста, последовательности или уровня заголовка.
Щелкните место, где требуется вставить оглавление — как правило, в начале документа.
Щелкните Ссылки> Оглавление, а затем выберите из списка стиль Автоматическое оглавление.
Примечание: Для стиля Ручное оглавление Word не создает оглавление на основе заголовков и не может обновлять его автоматически. Вместо этого Word создает представление оглавления с замещающим текстом, вместо которого можно вручную ввести каждый раздел. Чтобы обновить оглавление, созданное вручную, ознакомьтесь с разделами Обновлениеоглавления.
Оглавление можно форматировать и настраивать. Например, можно изменить шрифт, число уровней заголовков и указать, должны ли отображаться пунктирные линии между названиями разделов и номерами страниц.
Отсутствующие элементы
Отсутствующие элементы часто случаются, так как заголовки не форматируются в виде заголовков.
Выделите текст заголовка для каждого заголовка, который вы хотите добавить в оглавление.
Перейдите на вкладку главная > стилии выберите Заголовок 1.
Чтобы обновить оглавление вручную, ознакомьтесь с разделами Обновлениеоглавления.
Поместите курсор в то место, куда вы хотите добавить оглавление.
Перейдите в раздел ссылки , > оглавление, и выберите команду Вставить оглавление.
Если вы вносите в документ изменения, которые влияют на оглавление, выполните указанные ниже действия.
Щелкните оглавление или коснитесь его.
Перейдите в раздел ссылки > оглавление и выберитекоманду Обновитьоглавление.
Чтобы получить более подробные сведения о том, как обновить оглавление или создать оглавление, используйте команду Открыть в Word , чтобы открыть документ в классической версии Word (Windows или Mac).
Дополнительные сведения можно найти в статье инструкции по созданию оглавления в Word для Windows и Mac.