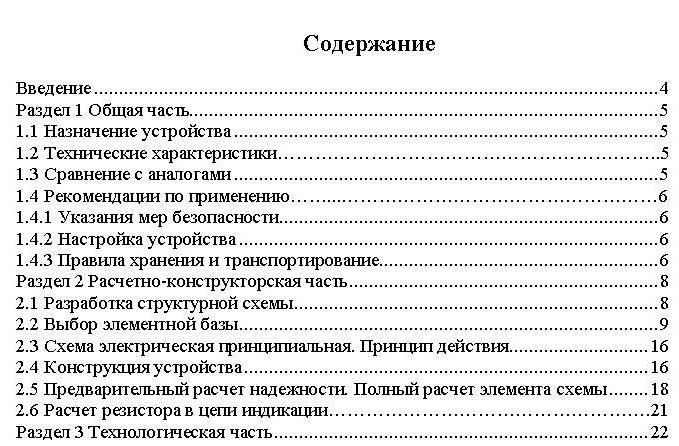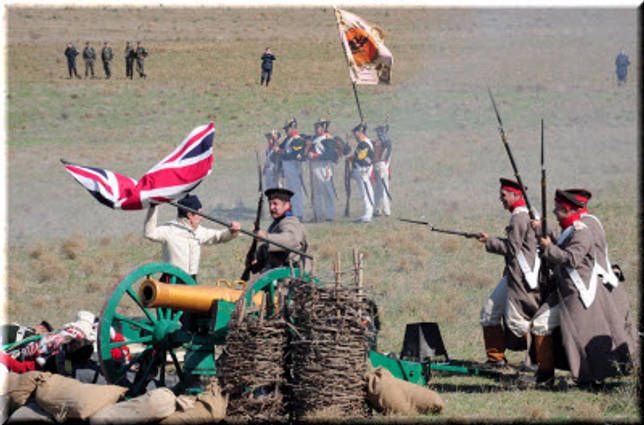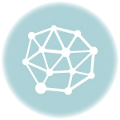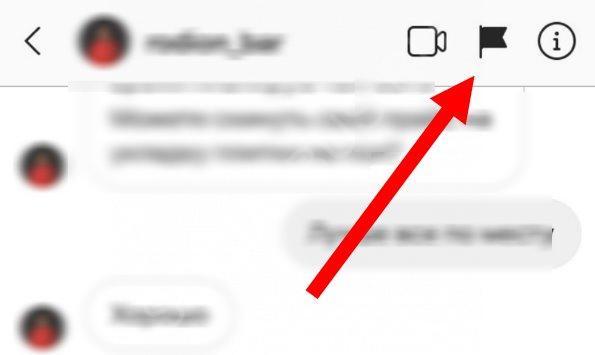Оглавление
Для чего нужно содержание
Некоторые делают обычную таблицу, в которой вручную проставляют все заголовки и подзаголовки. Кроме этого, пронумеровать такое содержание очень сложно, поскольку при малейшем редактировании всё будет сдвигаться вниз, а данный объект будет статичен. Всё придется переделывать заново и искать изменения. Это очень долго и сложно. Более того, некоторые по незнанию начинают проставлять многоточие вручную.
Намного проще и удобнее выбрать автоматический режим. В этом случае составление оглавления будет занимать несколько секунд, поскольку для того чтобы создать такой элемент, достаточно сделать несколько кликов. Рассмотрим этот процесс более внимательно. Первым делом откроем документ, в котором много различных глав и для удобной навигации нужно настроить интерактивный список контента.
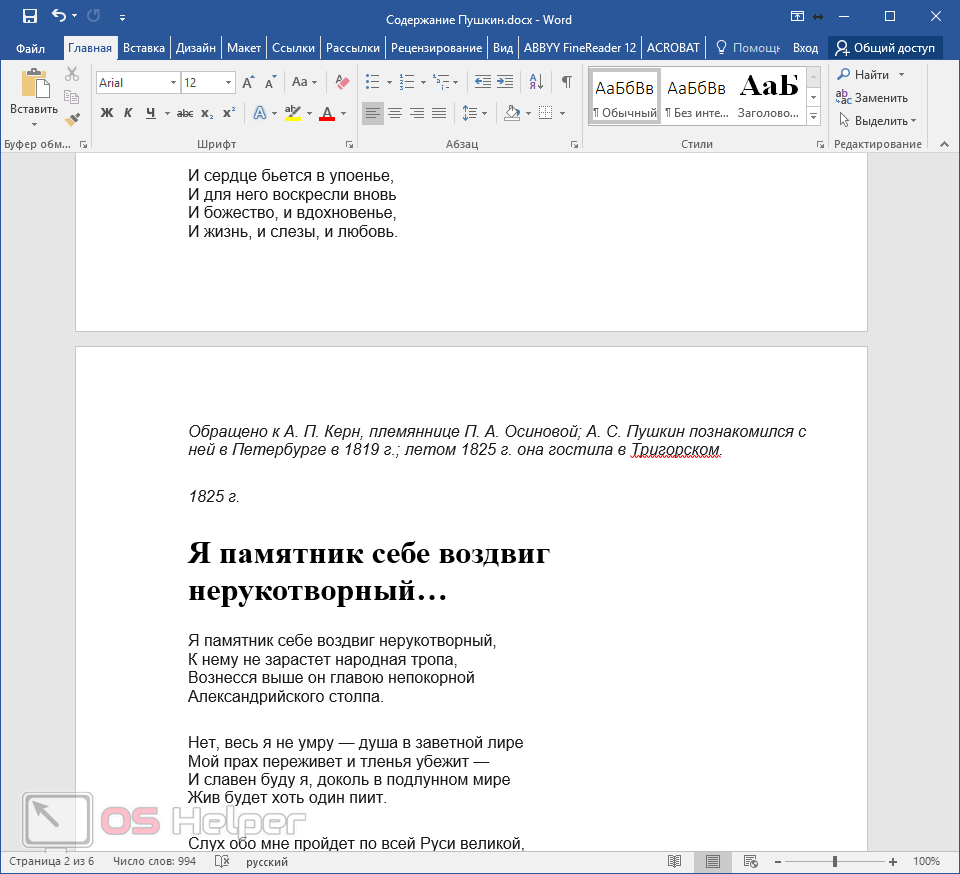
Что такое содержание в Ворде
Содержание – это план документа, то есть тезисное изложение главных мыслей
Смотря на оглавление, мы сразу понимаем, о чем пойдет речь в документе, можем прикинуть, сколько времени понадобится на его прочтение, а также мы можем отсеять то, что нас мало интересует и перейти к самому важному
Согласитесь, вы не будете листать весь учебник, если вас интересует только один вопрос и соответствующий ему параграф? Оглавление как раз помогает понять, на какую страницу вам нужно идти, чтобы сразу получить желаемое.
Оглавление бывает простым (только подзаголовки уровня H2) и сложным, или многоуровневым (подзаголовки H2, h3, h4 и т.д.). Функция «Оглавление» в Ворде находится во вкладке «Ссылки»:
Если кликнуть на вкладку «Оглавление», то можно выбрать тип содержания (ручное или автоматическое) и настроить формат оглавления:
Как видите, в настройках можно изменить стиль (классический, изысканный, простой, современный, затейливый, формальный). По умолчанию стоит «Из шаблона». Кроме этого, можно изменить знак заполнения пространства между заголовками и номерами страниц (точки, черта, черточки).
А также можно настроить гиперссылки. Последнее позволяет быстро переключаться от одного раздела документа к другому.
Создание содержания
Для того чтобы правильно собрать оглавление, желательно перейти в начало или конец документа, поскольку такой элемент не должен находиться посреди файла. Это делается следующим образом.
- Вначале нужно поставить курсор перед первой буквой среди всей вашей текстовой информации.
- Затем нужно набрать на клавиатуре сочетание клавиш Ctrl+Enter. В результате этого вы сможете добавить пустой лист.
- Поднимаемся к началу документа. Затем переходим на вкладку «Ссылки». Нажимаем на иконку «Оглавление». В появившемся меню выбираем пункт «Автособираемое оглавление 1» (можно выбрать и второй вариант – всё равно будет правильно).
- Скорее всего, вы получите вот такой результат. Дело в том, что для того чтобы составить грамотное содержание, нужно оформить названия разделов (в нашем случае – названия стихов) стилями заголовков.
Если этого не сделать, редактор Microsoft Word попытается проставить пункты оглавления в автоматическом режиме на свое усмотрение. В данном случае он выбрал то, что было оформлено жирном текстом, а мог включить в список что-то другое.
Настройка заголовков
Для того чтобы сформировать правильное и красивое содержание, необходимо выполнить следующие действия.
Кликните на любое название стиха (нужно сделать так, чтобы этот текст был активный и его можно было редактировать).
Обратите внимание на то, что у него выбрано оформление для обычного текста.
- Для того чтобы это исправить, нужно кликнуть на иконку стиля «Заголовок 1» (предварительно поставив курсор в нужное место).
- Затем вас спросят, что именно нужно отредактировать. Выберите пункт «Обновить целиком». Для сохранения настроек нажмите на кнопку «OK».
- Теперь всё станет красиво и аккуратно. Но только там, где мы исправили заголовок.
- Для того чтобы остальные пункты были такими же, придется оформлять точно так же и всё остальное. То есть ко всем остальным названиям необходимо привязать стиль «Заголовок 1». Затем повторите описанные выше действия по обновлению содержания. После этого вы увидите следующее.
Согласитесь, что вручную сделать такой ровный и аккуратный список не получится. Каждая точка стоит на своем месте и ничего не съехало. В таком документе работать намного приятнее.
Многоуровневое оглавление
В описанном выше случае использовались все заголовки первого уровня. Рассмотрим пример, в котором будут и подзаголовки. Для этого необходимо вставить в текст все недостающие элементы.
- Добавьте в свой вордовский документ заголовок второго уровня. Для этого достаточно кликнуть на соответствующий стиль на панели инструментов.
- Затем, чтобы вывести новый пункт в содержании, мы снова сделаем правый клик мыши по этому объекту. В контекстном меню выбираем пункт «Обновить поле».
- Далее нажимаем на кнопку «OK».
- Сразу после этого в содержании появятся новые подзаголовки.
Обратите внимание на то, что содержание не должно накладываться на титульный лист. Всё должно быть на своем месте
Как правильно писать заголовки
В процессе работы с контентом, как правило, часть текста поднимается вверх, а другая уходит дальше. В результате этого внизу листа могут появляться «голые» заголовки (названия). Это выглядит некрасиво. Нужно чтобы после них оставалась хотя бы одна строка.
Как пронумеровать страницы в Ворд
Помимо этого, также неправильно ставить первый стих на странице с содержанием. Исправить данную проблему несложно. Для этого сделаем несколько простых шагов.
- Убираем с первой страницы всё, помимо содержания. Затем делаем так, чтобы не было заголовков в конце страницы во всем документе. После этого снова делаем правый клик мыши. В появившемся меню выбираем пункт «Обновить поле».
- Но на этот раз выбираем вариант «Обновить только номера страниц». Для сохранения нажимаем на кнопку «OK».
- В результате этого изменятся только цифры, но не само содержание.
С другой стороны, можно было бы выбрать пункт «Обновить целиком». В случае нашего примера ничего не изменится. Но если бы вы вносили какие-то изменения вручную, то всё это исчезло бы.
Например, некоторые любят выравнивать слово «Оглавление» по центру или написать что-то дополнительно от себя. Другие пользователи, наоборот, могут убрать некоторые пункты из содержания.
Немного о дополнительных настройках оглавления
Когда мы разбирали, что такое содержание в Ворде, то упомянули, что можно использовать разные стили оформления. Предлагаю рассмотреть это немного подробнее.
Как заполнить пространство между заголовками и номерами страниц:
- Переходим в раздел «Ссылки», а затем в раздел «Оглавление» и внутри еще раз нажимаем на кнопку с таким же названием – «Оглавление».
- В открывшемся окне находим строку «Заполнитель» и там выбираем нужную опцию: нет (пустое пространство), точки, пунктир, линия.
- Нажимаем «Ок».
Другие особенности использования настроек:
Если вам нужно отключить нумерацию, то в том же разделе с настройками уберите галочку напротив строки «Показать номера страниц».
Если вы не хотите сохранять возможность перемещения по документу через ссылки, то в разделе с настройками уберите галочку напротив строки «Гиперссылки вместо номеров страниц».
Чтобы отредактировать количество уровней, измените цифру в строке «Уровни» в том же разделе настроек. Максимальное количество уровней в структуре – 9. Минимальное – 1.
В строке «Форматы» того же раздела настроек вы можете изменить стиль оглавления. При этом в том же окне можно увидеть, как смотрится то или иное представление содержания
Обратите внимание, что не во всех стилях доступно заполнение места между названиями разделов и номерами страниц. На картинке ниже для примера и сравнения показан классический и современный стиль. На скриншоте видно разницу в стилях, а также мы видим, что в современном стиле неактивна строка «Заполнитель».
В разделе с настройками есть еще два подраздела: «Параметры…» и «Изменить…». Что там? В параметрах можно изменить уровни.
Например, по настройкам заголовков вы что-то выделили как подзаголовок второго уровня, а в настройках оглавления можно указать, что в структуре он будет отображаться, как подзаголовок третьего уровня.
В содержании изменение уровней отразиться, а в тексте все останется так же, как вы установили изначально. То есть в тексте подзаголовок так и останется на втором уровне, а в структуре будет обозначен третьим уровнем.
В разделе «Изменить…» вы можете отредактировать параметры отдельного участка текста: шрифт, размер шрифта, отступы, стиль и прочее.
Это все более сложные настройки, к которым пользователи обращаются нечасто. Для стандартного использования Ворд, например, при написании студенческих работ, статей в копирайтинге, инструкций и методических рекомендаций, книг, курсов достаточно основных настроек оглавления.
А для коррекции текста при необходимости можно использовать другие разделы из общего блока «Главная» (шрифты, абзацы, стили), «Вид» и «Разметка страницы».
Все. С настройками разобрались
Осталось сказать еще об одном важном нюансе. Если до внесения каких-либо изменений у вас уже было создано оглавление, то после любых изменений в настройках система запросит подтверждение действия: «Заменить выделенное оглавление?»
Нажимаем «Да».
Если вы сначала пройдетесь по всем настройкам, а потом вставите оглавление, то этот шаг будет пропущен.
2.5. Точное и полное отражение структуры текста.
Очень
часто оглавление (содержание) не отражает
структуру текста. Понять в таких
случаях, как он построен, из каких
структурных частей состоит, совсем
не просто. Так случается, когда подразделы
произведения вычленены только графически
(например, пробельными строками), или
нумерационно, или расположением (вступительная
часть главы
или параграфа
без какого-либо заголовка), когда
значительный порой по объему текст
структурно не расчленен на подразделы,
но фактически их можно выделить. В таких
случаях очень желательно расширить оглавление
(содержание) — ввести в него тематические
заголовки, отсутствующие внутри издания,
оговорив это в предисловии или заключив
их,
(особенно
в издании классического произведения),
в квадратные скобки. Читатель увидит,
как построена книга, из каких частей,
даже мелких, она состоит и сможет без
труда выбрать ту, что нужна ему по целям
его выборочного чтения.
Что же такое план проекта?
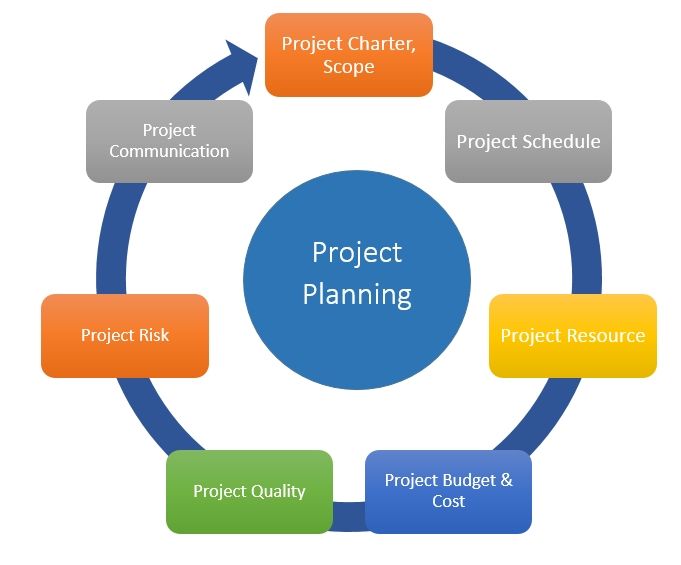
Вы могли заметить, что мы помимо плана упомянули и процесс планирования. Какая между ними разница? Все очень просто.
Планирование – это процесс, обсуждение. Во время него выясняется объем работ, цели и пути, необходимые для их достижения.
План же – это официальный документ, содержащий все решения по планированию, утвержденный объем, затраты. Его главные функции – контроль, оказание содействия общению между участниками и составление графика.
Создавая план проекта, менеджер уже должен обладать ключевыми знаниями и умениями. Это повышает шансы на успешную его реализацию. Кроме того, подготовленный план поможет предвидеть и избежать необязательных ошибок и принятия неверных решений, а также поспособствует экономии времени и уменьшению затрат.
Настройка Word перед написанием курсовой
Чтобы настроить ориентацию листа и поля необходимо открыть окно «Параметры страницы».
В нужных строках (верхнее, нижнее, правое, левое) прописать размер полей, а далее выбрать книжную ориентацию, кликнув на нужное окошко.
Шрифт, кегль, междустрочный интервал, жирность и выравнивание текста настраивается на главной панели Word.
Шаг 1
Параметры стандартные, но не забудьте свериться с методичкой
Шаг 2
Главная панель Word
Когда вы отбиваете клавишей Enter лист, чтобы начать новую главу, при открытии документа на другом компьютере текст может съехать, поэтому лучше воспользоваться функцией разрыв страницы.
Шаг 3
Настройка разрыва страницы
Оформление проекта
Оформление проекта — это создание текстового документа, в котором будут описаны все этапы работы над проектом, указаны цель, задачи, обоснована актуальность, написаны выводы. В текст проекта не обязательно включать много текста, большую его часть можно заменить картинками: графиками, скриншотами, фотографиями. Это, во-первых, упрощает написание текста проекта, и во-вторых, отлично его иллюстрирует и доказывает то, что вы сами его сделали.
В некоторых школах и на конкурсах от авторов требуют наличия фотографий того, как они работают над своим проектом.
В какой программе оформить проект?
Microsoft WORD — это часть пакета Microsoft Office и сама популярная программа для работы с с текстом. Но она коммерческая, и поэтому поэтому может быть и не установлена на вашем компьютере.
Что же делать в этом случае? Вариантов, на самом деле, много. Есть немало программ и сервисов, которые позволяю работать с текстом точно так же, как и WORD. И, кстати, в государственных учреждениях зачастую установлен не MicrosoftWORD, с его бесплатные аналоги. Это уже давно является чем-то вроде корпоративного стандарта.
Итак, бесплатные аналоги Microsoft Office:
- LibreOffice (https://ru.libreoffice.org).
- OpenOffice.org (https://www.openoffice.org/ru/).
- Сервис Google Документы (https://docs.google.com/document).
Требования к оформлению
Если вы будете представлять проект на какой-нибудь конкурс, то требования к оформлению будут содержаться в Информационном сообщении этого мероприятия. Ничего выдумывать не надо: оформите так, как просят Организаторы конкурса или конференции.
Если проект готовится для защиты в школе, то требования вам может озвучить учитель. Спросите об этом вашего классного руководителя, так как в школе, скорее всего, есть специальный локальный акт, в котором всё это описано.
Если правила оформления вам не выдали или они оставлены на ваше усмотрение, то воспользуйтесь требованиями к созданию документов из ГОСТ Р 7.0.97-2016:
- Страницы должны быть пронумерованы, начиная со второй. Таким образом, титульный лист нумеровать не надо. Номера страниц проставляются посередине верхнего поля документа на расстоянии не менее 10 мм от верхнего края листа.
- Используйте свободно распространяемые бесплатные шрифты. Например, Times New Roman. Допустимые размеры шрифта: 12, 13, 14 (оптимально). В таблицах можно использовать шрифты меньших размеров.
- Абзацный отступ текста документа — 1,25 см.
- Заголовки разделов и подразделов печатаются с абзацным отступом 1,25 см или по центру.
- Текст документа печатается через 1,5 межстрочных интервала.
- Интервал между буквами в словах — обычный.
- Интервал между словами — один пробел.
- Текст документа выравнивается по ширине листа.
Этапы создания титульного листа
Для начала условно поделим лист А4 на 4 части – верхнюю, центральную, правую и нижнюю. В каждой из них необходимо придерживаться определенных требований.
Кстати! Для наших читателей сейчас действует скидка 10% на любой вид работы
Первая часть
В первой части вверху страницы заглавными буквами по центру пишем: МИНИСТЕРСТВО ОБРАЗОВАНИЯ И НАУКИ РФ. На следующей строке указываем название университета и ниже название кафедры в кавычках.
Вторая часть
Вторую часть располагаем по центру: здесь пишем заглавными буквами слово «РЕФЕРАТ», а после него указываем дисциплину и тему.
Третья часть
Третий блок нужно выровнять по правому краю. Здесь пишут данные студента и проверяющего. Должность преподавателя указываем в обязательном порядке:
Четвертая часть
И последняя, четвертая часть: оформляем в самом низу страницы и выравниваем по центру. Здесь указываем город и год выпуска реферата.
Если реферат сдается в конце декабря, тогда указываем следующий год.
Важно помнить, что точка нигде не ставится. Вот как выглядит эта часть титульного листа реферата:
Ну и по традиции рекомендуем вам изучить образец по ГОСТу 2021 и скачать готовый титульный лист реферата (Word).
Теперь вы точно знаете, как правильно заполнить и оформить титульный лист для реферата в техникуме или университете. Вы же понимаете, что правильно написать титульный лист реферата – наука несложная. Но если вам не хочется утруждаться и самим корпеть над титульником» реферата, то студенческий сервис сделает эту механическую работу за вас.
Заголовки в проекте
Требования к оформлению проекта предполагают написание заголовков полужирным шрифтом. Печатается он с заглавной буквы, в конце предложения точка не ставится. Отметим, что не допускается перенос слов в заголовках отдельных глав проектной работы. Между основным текстом и названием раздела нужно сделать отступ в два интервала.
Оформление творческого проекта предполагает написание каждой главы на новой странице. Нумерация глав выполняется арабскими цифрами, а параграфы указываются двойной нумерацией. Если в них есть дополнительные пункты, используется тройная нумерация арабскими цифрами.
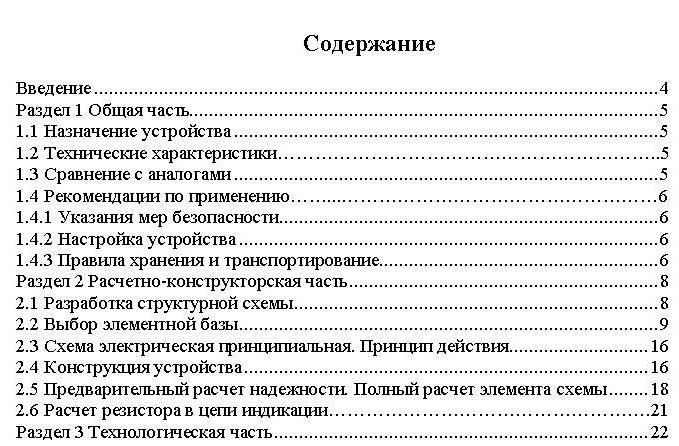
Как его делать
Общие правила оформления приложения к диплому устанавливает все тот же ГОСТ 7.32–2001. Их немного, они достаточно просты и умещаются в пару пунктов:
- Каждое приложение начинается с новой страницы, вверху которой пишется слово «Приложение», указывается его обозначение – русская буква – и уточняется степень (А1, Б4, Г8 и т. д.).
- Для обозначения приложений можно использовать все буквы русского алфавита, кроме:
- непроизносимых «Ъ» и «Ь»;
- сходных по начертанию с другими буквами «Й», «Ё», «Ы»;
- «О» и «Ч», которые можно спутать с цифрами 0 и 4.
Допускается пользоваться и латинскими буквами (кроме O и I – тоже потому, что они похожи на ноль и римскую единицу). Если не хватает двух алфавитов, можно переходить к арабским цифрам, но в этом случае стоит задуматься, а не перебор ли это уже.
Кроме буквенного обозначения все приложения должны иметь еще и заголовок, который помещается на отдельной строчке (выравнивание – по центру).
ПРИЛОЖЕНИЕ Т5
Расчет энергопотребления узла М2
- На каждое из приложений в тексте дипломной работы дается ссылка.
- Приложения в разделе размещаются в порядке отсылок к ним в тексте.
- Фотографии меньшего размера, чем А4, наклеиваются на стандартные листы нецветной бумаги.
- Чертежи, схемы и графики для приложений в дипломе оформляются по требованиям ЕСКД.
- Если одно приложение (к примеру, таблица) не умещается на листе, то при переносе на следующих страницах делается пометка «Продолжение приложения К», на последней – «Окончание приложения К».
Возможен такой вариант (в верхнем углу справа, а не по центру):
Приложение Ж
Для нормоконтролера это может быть принципиально. В любом случае все заголовки надо писать в едином стиле и располагать в одном и том же месте страницы.
Принципа единообразия надо придерживаться и в стилистике графического иллюстративного материала: все диаграммы в приложениях к диплому должны быть выполнены в одной цветовой гамме (естественно, совпадающей с той, что используется в основном тексте работы) и без лишней пестроты. Для представления результатов этапов эксперимента, цепи каких-либо последовательных шагов или сопоставимых понятий рекомендуется не задействовать разные типы диаграмм (столбчатые, радиальные, 2D и 3D и т. д.). Дело не только в том, что при использовании визуально разнотипных графиков работа выглядит эклектично: однородные данные, представленные несходными способами крайне затруднительно сравнивать друг с другом – а это уже серьезный минус для исследования в целом.
Способы оформления
Если в методических рекомендациях вуза или выпускающей кафедры нет особых указаний, то приложения в дипломе правильно оформлять в виде продолжения работы после списка литературы, как вариант – брошюровать отдельно или прикладывать в папке.
Пример, как оформить приложения в содержании диплома.
Если приложения оформляются как отдельный документ, то комплект или буклет обязательно сопровождается титульным листом – абсолютно таким же, как и для основного текста, но на месте, где должно быть расположено название темы, надо написать: «Приложение к дипломной работе на тему…».
Нумерация
ГОСТ, опять же 7.32–2001, рекомендует использовать для нумерации приложений арабские цифры и буквы кириллицы (латиница тоже не запрещается, в случае если все разрешенные к применению русские буквы закончились).
Как нумеровать приложения в дипломе
- Иллюстрации и таблицы, размещенные на листах А3 и больше, считаются одной страницей.
- Таблицы нумеруются обособленно от тех, что имеются в тексте диплома, и в рамках каждого отдельно взятого приложения (А, Б, В и т. д.) – перед цифрой добавляется его буквенное обозначение: например: «Таблица Г.5». Если она единственная во всем разделе, то литеру можно не использовать, достаточно пронумеровать цифрой 1 – «Таблица 1».
- Формулы и иллюстрации в приложениях нумеруются так же, как и таблицы, – отдельно от имеющихся в тексте и в пределах одного приложения: например, «Рисунок Б.4», «Формула В.3».
- Текст объемных приложений может делиться на пункты и подпункты с иерархической нумерацией: А1; А1.1; А1.1.1; А1.1.2. В таких случаях уместно сопровождать приложение собственным содержанием.
- Приложения в дипломе нужно нумеровать вместе с листами всей работы, то есть по сквозному принципу: если библиография закончилась на 75-й странице, то первое (или единственное) приложение будет расположено на 76-й.
- Если дополнительные материалы представляются отдельной брошюрой, то нумерация в ней будет собственная – с первой страницы (титульный лист учитывается, но цифры на нем не ставятся).
Как сделать оглавление в Word 2010 автоматически
Первое, что нужно сделать для создания оглавления, это выделить все разделы и подразделы как заголовки для нашего будущего содержания. Это будет основа, с помощью которой мы сможем сделать оглавление в ворде 2010. Разберем подробнее как это сделать.
Обозначать разделы и подразделы как заголовки мы будем с помощью коллекции « Стилей » во вкладке « ГЛАВНАЯ ».
Оглавление в Word 2010 – Коллекция стилей
Сперва нужно продумать структуру нашего содержания в ворде. Для названий разделов, введения, заключения и списка литературы будем использовать Заголовок 1 , для подразделов второго уровня – Заголовок 2 .
Каждый заголовок имеет свои параметры форматирования: свой шрифт, цвет, размер, междустрочный интервал и т.д. Но нам необходимо изменить эти параметры форматирования под наши стандарты. Для этого выделяем текст названия раздела.
Оглавление в Word 2010 – Выделенный заголовок раздела
Так как мы определились, что за название раздела будет отвечать Заголовок 1, то в коллекции стилей мы кликаем правой клавишей мыши по « Заголовок 1 » и выбираем пункт « Обновить заголовок 1 в соответствии с выделенным фрагментом ».
Оглавление в Word 2010 – Обновление стиля
Таким способом мы не только изменили форматирование Заголовка 1 , но и назначили его выделенному названию раздела. Переходим к названию второго раздела. Теперь нам не нужно изменять форматирование, достаточно просто выделить текст второго раздела и выбрать « Заголовок 1 ».
Оглавление в Word 2010 – Выделенный заголовок второго раздела
Аналогичные операции проделываем для заголовков подразделов, используя стиль « Заголовок 2 ».
Подготовительные работы проделаны, поэтому приступим к созданию автоматического оглавления.
Ставим курсор на том месте, где должно быть . Переходим во вкладку « ССЫЛКИ » кликаем «Оглавление» —> «Автособираемое оглавление 1»
Оглавление в Word 2010 – Создание оглавления
На месте курсора в документе MS Word появилось оглавление с указанием номеров страниц.
Заголовки в проекте
Требования к оформлению проекта предполагают написание заголовков полужирным шрифтом. Печатается он с заглавной буквы, в конце предложения точка не ставится. Отметим, что не допускается перенос слов в заголовках отдельных глав проектной работы. Между основным текстом и названием раздела нужно сделать отступ в два интервала.
Оформление творческого проекта предполагает написание каждой главы на новой странице. Нумерация глав выполняется арабскими цифрами, а параграфы указываются двойной нумерацией. Если в них есть дополнительные пункты, используется тройная нумерация арабскими цифрами.