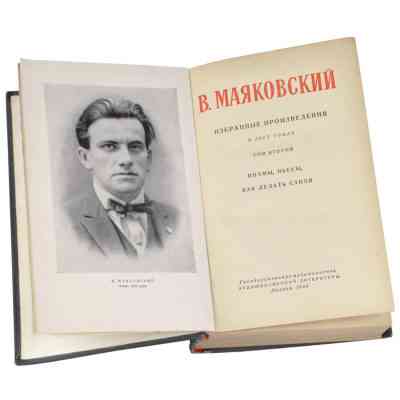Очищаем текст от форматирования в Блокноте
Для очистки текста от рамки или иных ненужных элементов форматирования вместо Ворда можно воспользоваться классическим приложением Блокнот, которое есть в любой операционной системе Windows.
Блокнот можно найти через Поиск на своем устройстве, либо в стандартных приложениях: подробнее.
1) Выделяем и копируем в буфер обмена текст, который нуждается в очистке от рамки или от иного декора.
2) Открываем в Блокноте сначала опцию «Правка», а затем в выпадающем меню – «Вставить».
Рис. 3. Опция «Вставить» текст из буфера обмена в Блокнот
3) После вставки текста в Блокнот все излишки форматирования будут автоматически удалены, никаких дополнительных действий не требуется.
После этого «чистый» текст можно в Блокноте снова выделить и скопировать в Ворд или иное место.
Дополнительные материалы:
1. Как сделать непрерывную горизонтальную линию в Word: 4 способа
2. Стандартные горячие клавиши в Windows
3. Обтекание картинки в Ворде: как ее вставить в текст, изменить размер и расположить рядом с текстом
4. Как удалить пустую страницу в Ворде
Распечатать статью
Получайте актуальные статьи по компьютерной грамотности прямо на ваш почтовый ящик. Уже более 3.000 подписчиков
.
Важно: необходимо подтвердить свою подписку! В своей почте откройте письмо для активации и кликните по указанной там ссылке. Если письма нет, проверьте папку Спам
Как отменить команду «Игнорировать все» в Word 2010
- Программное обеспечение
- Microsoft Office для Mac
- Word
- Как отменить команду «Игнорировать все» в Word 2010
Команда «Игнорировать все» в меню правой кнопки мыши средства проверки правописания Word 2010 может помочь вам справиться, когда Word ошибочно определяет что-то как неправильно написанное. Но что, если вы выберете «Игнорировать все», а затем поймете, что слово было написано неправильно? Если вы допустили ошибку и хотели бы, чтобы проигнорированное слово еще раз было рассмотрено, Word позволяет отменить команду «Игнорировать все».
3Нажмите кнопку Да.
Все, что вы указали Word игнорировать при проверке документа, теперь игнорируется.Это команда игнорировать-игнорировать!
4 Нажмите кнопку ОК, чтобы вернуться к документу.
Выполняя эти шаги, вы указываете Word не только на отмену игнорирования всех ранее проигнорированных слов, но и на любые грамматические ошибки, которые вы решили игнорировать. У вас нет возможности отменить эту команду.
Об авторе книги
Дэн Гукин создал формат для чайников с оригинальной книгой DOS для чайников, в 1991 году.Тираж его книг составляет более 11 миллионов экземпляров, а его книги переведены на 32 языка. Среди последних названий — ПК для чайников, Windows 7 Edition и Ноутбуки для чайников. Посетите Дэна на сайте www.wambooli.com.
Как отключить отображение символов абзаца в Microsoft Word
wikiHow работает по принципу вики, а это значит, что многие наши статьи написаны несколькими авторами. При создании этой статьи над ее редактированием и улучшением работали авторы-волонтеры.
Количество просмотров этой статьи: 88 060.
В Microsoft Word есть кнопка (выглядит вот так — ¶), которая позволяет отобразить символы абзацев и другие символы форматирования. Эта кнопка называется «Отобразить все знаки». В некоторых случаях включить символы абзаца может быть весьма полезно (например, если вам нужно удалить разрывы страниц, но вы точно не знаете разметку страницы). В то же время включенные символы абзаца во время набора текста могут отвлекать, поэтому, если хотите их отключить — воспользуйтесь одним из описанных в данной статье способов.
Как в Ворде удалить выделение текста цветом — 2 способ
Существует способ, при котором можно использовать форматирование по образцу. Мы применим форматирование участка текста, не имеющего выделения цветом, к другому фрагменту этого документа с выделенным цветом.
Этот способ можно применять к различным типам выделения для изменения форматирования содержимого документа, в соответствии с заданными параметрами.
Выполните последовательные действия:
- В документе Word зайдите во вкладку «Главная».
- Выделите фрагмент текста в документе, который будет служить образцом для форматирования. Мы выделим обычный текст, не имеющий выделений, который будет служить нам в качестве образца.
- Нажмите на кнопку «Формат по образцу».
- Выделите фрагмент текста, в котором необходимо изменить форматирование.
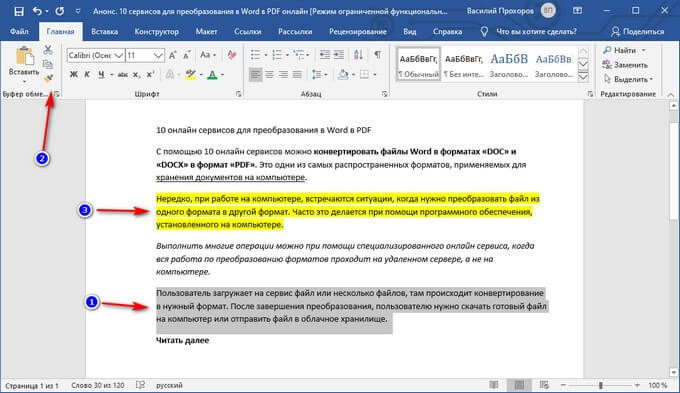
Как включить и отключить функцию автоформатирования Microsoft Word
Обновлено: 24.01.2018 компанией Computer Hope
Чтобы включить / отключить функцию и параметры Автоформат в Microsoft Word, выполните следующие действия для версии Microsoft Word на вашем компьютере.
Microsoft Word 2007 и более поздние версии
- Откройте Microsoft Word.
- Щелкните вкладку Файл .
- Щелкните ссылку Options на левой навигационной панели.
- В окне параметров Word щелкните Proofing на левой навигационной панели.
- Нажмите кнопку Параметры автозамены .
- В окне автозамены щелкните вкладку Автоформат .
В этом разделе пользователи могут включать / отключать каждую из функций автоформатов, которые они не хотят использовать.
Microsoft Word 2003 и более ранние версии
- Откройте Microsoft Word.
- Щелкните Формат , а затем Автоформат .
- Щелкните кнопку Options .
В этом разделе пользователи могут включать / отключать каждую из функций автоформатов, которые они не хотят использовать.
Как убрать расстояние между таблицей и текстом в ворде?
Как убрать разрыв между текстом и таблицей в Ворде?
Как убрать перенос таблицы в Word на следующую страницу?
- Выделяем несколько последних строк, кроме самой последней
- На Главной жмем стрелку в группе команд Абзац
- На вкладке Положение на странице ставим галочку «Не отрывать от следующего»
Как уменьшить расстояние между строк в ворде?
Изменение междустрочных интервалов для части документа
Нажмите клавиши CTRL + A, чтобы выбрать все. Выберите пункт Параметры междустрочных интервалов и укажите нужный параметр в поле междустрочный интервал . Настройте параметры » до » и » после «, чтобы изменить интервалы между абзацами. Нажмите кнопку ОК.
Как сделать расстояние между заголовком и текстом 15 мм?
В нормах говорится: Расстояние между заголовком и текстом при выполнении документа машинописным способом должно быть равно 3, 4 интервалам, при выполнении рукописным способом — 15 мм. Один интервал = 12 пт.
Как убрать большой пробел между словами?
Можно удалить большие пробелы с помощью автозамены. Для этого активируем функцию клавишами Ctrl + H. В первое поле копируем большой пробел, а во второе — созданный при помощи нажатия клавиш Shift + Ctrl + Пробел.
Как убрать пробел между таблицей и текстом?
Чтобы уменьшить расстояние между буквами:
- Выделяете нужный текст и жмете правую клавишу мыши;
- Нажимаете на строку «Шрифт»;
- Открывается меню «Шрифт», где входите во вкладку «Интервал»;
- Выбираете там в меню «уплотненный» и выбираете расстояние.
Как сделать чтобы таблица не переносилась на следующую страницу?
Запрет переноса строк таблицы на следующую страницу
- Щелкните таблицу.
- В меню Таблица выберите команду Свойства таблицы, а затем откройте вкладку Строка.
- Снимите флажок Разрешить перенос строк на следующую страницу.
Как в ворде сделать расстояние между страницами?
Выполните следующие действия.
- Нажмите Кнопку Microsoft Office, а затем нажмите кнопку Параметры Word.
- В левой области нажмите кнопку настроить.
- В списке выбрать команды из выберите Все команды.
- Щелкните Пустое пространство между страницами, нажмите кнопку Добавитьи нажмите кнопку ОК.
Как уменьшить расстояние между строками в Word 2003?
В Word 2003 также есть такая кнопка. Она находится на панели инструментов. После нажатия на кнопку «Интервал» откроется выпадающее меню, с помощью которого можно указать межстрочный интервал для текста. Например, вы можете выбрать интервал «1.0», это немного уменьшит расстояние между строками.
Как изменить абзац в ворде?
Настройка отступов и интервалов для абзацев
- Выделите один или несколько абзацев, которые нужно изменить.
- Откройте вкладку Главная и нажмите кнопку вызова диалогового окна «абзац» .
- Выберите вкладку Отступы и пробелы .
- Выберите нужные параметры и нажмите кнопку ОК.
Как сделать интервал 2 между заголовком и текстом?
Двойной интервал для выделенного текста
- Выделите текст, цвет которого требуется изменить.
- На вкладке Главная в группе абзац нажмите кнопку интервал между строками и абзацами (междустрочный интервал в Word 2007) .
- Щелкните 2,0.
Что такое ПТ в ворде?
Что такое пт? Пространство, которое устанавливает Word между абзацами, измеряется в пунктах. Это придумали полиграфисты. (В пунктах измеряется также размер шрифта — помните?).
Что такое 3 интервала в ворде?
«Текст печатается на расстоянии 3 межстрочных интервалов от заголовка» Написано ТРЁХ ИНТЕРВАЛОВ, а не ТРОЙНОЙ ИНТЕРВАЛ, значит установите одинарный интервал и трижды нажмите Enter. Сам заголовок в несколько строк печатается с использованием одинарного межстрочного интервала, если не оговорено другое.
Как убрать большие пробелы между словами в ворде 2016?
Заходите в раздел «Абзац», далее выбираете в самом низу окошка «Табуляция» и ставите значение «0,5 см». Всё. Выделите большой пробел. Откройте «Найти и заменить» (Crtl+H), Потом в строке «Найти» вставить большой пробел и в строке «Заменить на» вставите команду CTRL+SHIFT+пробел.
Почему появляются большие пробелы в ворде?
Самая распространенная причина появления больших пробелов между словами это выравнивание по ширине. … Вы можете принудительно заменить все пробелы в этой строке на маленькие. Делается это очень просто. Выделяете большой пробел и нажимаете комбинацию клавиш CTRL+SHIFT+пробел.12 мая 2016 г.
Как правильно выровнять текст по ширине в ворде?
Выравнивание текста по ширине
- Щелкните любое место абзаца, который необходимо выровнять по ширине.
- На вкладке Главная в группе абзац нажмите кнопку Выровнять текст .
Как очистить формат текста в «Ворде 2003»
А начнем мы, конечно же, с программы 2003 года выпуска, которая так и именуется – Word 2003. Ввиду использования в нем интерфейса старого образца, который довольно непонятный для современного пользователя, неудивительно, что многие сталкиваются с некоторыми трудностями в очистке форматирования текста. Итак, долго не разглагольствуя, перейдем непосредственно к инструкции, как в «Ворде» очистить формат.
- Выделите ту часть текста, с которой хотите убрать форматирование.
- Нажмите по первому выпадающему списку на панели инструментов под названием «Форматирование».
- В появившемся меню нажмите пункт «Очистить формат».
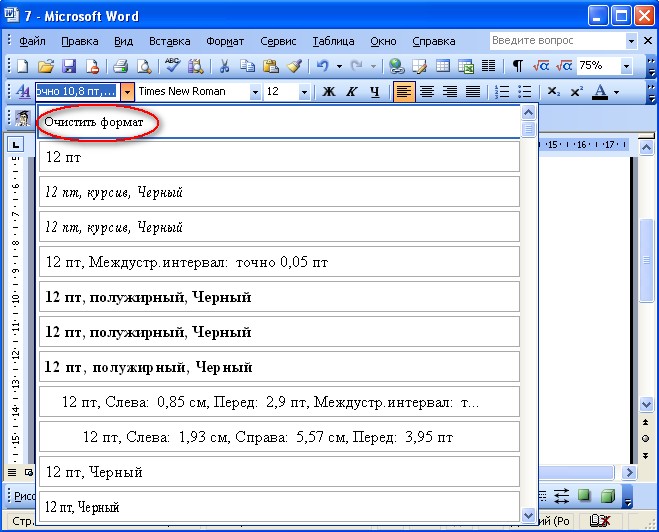
После этого выделенный фрагмент сбросится до стандартного формата, соответственно, он будет очищен.
Как использовать Undo и Redo в Word 2007
- Software
- Microsoft Office
- Word
- Как использовать Undo и Redo в Word 2007
By Dan Gookin
Команды Undo и Redo в Word 2007 уберегут вас от боязни удалить текст или сделать что-то еще не так, пока вы работаете над своими документами. Что вы можете сделать, вы также можете отменить.
Команда отмены
Команда «Отменить» отменяет все, что вы делаете в Word, например форматирование текста, перемещение блоков, ввод и удаление текста, форматирование — все это.Вы можете использовать команду «Отменить» двумя удобными способами:
Преимущество использования кнопки «Отменить» состоит в том, что в ней есть раскрывающееся меню, которое помогает вам просмотреть несколько последних действий, которые вы сделали или которые можно отменить.
-
К сожалению, вы не можете делать выбор в раскрывающемся меню кнопки «Отменить»; меню просто позволяет вам отменить несколько экземпляров вещей одновременно.
-
Иногда функция «Отменить» не работает. Однако Word предупреждает вас.Например, вы можете увидеть сообщение «Недостаточно памяти для отмены этой операции. Продолжить?» Действуйте на свой страх и риск.
-
Команда «Отменить» не работает, если нечего отменить или что-то просто невозможно отменить. Например, вы не можете отменить операцию сохранения на диск.
-
Чтобы отменить отмену, используйте «Вернуть».
Redo, команда Undo-Undo
Если что-то отменить и — упс! — вы не хотели, вы должны использовать команду «Повторить», чтобы вернуть все назад.Например, вы можете ввести текст, а затем использовать «Отменить», чтобы «убрать тип» с текста. Вы можете использовать команду «Повторить», чтобы восстановить набор текста. У вас есть два варианта:
Команда «Повторить» выполняет две функции:
-
Делает прямо противоположное тому, что делает команда Отменить. Итак, если вы вводите текст, «Отменить» отменяет тип текста, а «Вернуть» восстанавливает текст.
-
Если вы используете «Отменить» для восстановления удаленного текста, «Вернуть» снова удалит текст.
Redo, команда «Повторить набор»
Когда команде «Повторить» нечего повторять, она меняет функции и становится командой «Повторить набор», которая может реально сэкономить время.
Например, введите в Word следующие строки:
Как очистить форматирование текста в Word 2007
- Программное обеспечение
- Microsoft Office
- Word
- Как очистить форматирование текста в Word 2007
Дэн Гукин
Команда Очистить форматирование в Word 2007 позволяет вы удаляете все форматы из текста, как будто снимаете кожуру с банана. Вы можете удалить форматирование из блока выделенного текста, текста, на котором установлен указатель вставки, или будущего текста, который вы вводите.
Есть три способа применить эту команду:
-
Нажмите кнопку «Очистить форматирование» в группе «Шрифт».
Кнопка «Очистить форматирование» находится в правом верхнем углу группы «Шрифт».
-
Нажмите Ctrl + пробел.
-
Нажмите Ctrl + Shift + Z. Помните, что Ctrl + Z — это команда отмены. Чтобы отменить форматирование, все, что вам нужно сделать, это добавить клавишу Shift.
Команда «Очистить форматирование» удаляет все форматы, которые вы применили к тексту: шрифт, размер, атрибуты текста (полужирный или курсив) и цвет.В частности, он восстанавливает для символов форматирование, определенное используемым вами стилем . Итак, если стиль тела — Calibri с 12 точками, эта команда восстанавливает этот шрифт и размер.
Очистить форматирование всего текста — служба поддержки Office
Вы можете легко удалить все форматирование (например, полужирный, подчеркивание, курсив, цвет, верхний индекс, нижний индекс и т. Д.) Из текста и вернуть текст к стилям форматирования по умолчанию.
Примечание: В этой статье объясняется, как удалить форматирование из документа. Если вам нужно отменить действие (а не отменить форматирование), см. Отменить, повторить или повторить действие.
-
Выделите текст, для которого нужно вернуть форматирование по умолчанию.
-
В Word и Publisher
На вкладке Home в группе Font щелкните Очистить все форматирование .
В PowerPoint
На вкладке Home в группе Font щелкните Очистить все форматирование .
В Outlook
На вкладке Сообщение в группе Основной текст щелкните Очистить все форматирование .
OneNote
На вкладке Home в группе Basic Text щелкните Очистить все форматирование .
Очистить форматирование текста
-
Выделите текст, для которого нужно вернуть форматирование по умолчанию.
-
В Word:
В меню Правка щелкните Очистить , а затем выберите Очистить форматирование .
В PowerPoint:
На вкладке Home в группе Font щелкните Очистить все форматирование .
Примечание: Это действие применимо только к форматированию, которое вы добавили или изменили. Он не применяется к стилям макета страницы по умолчанию, таким как заголовки слайдов или стили маркеров, которые вы не изменяли.
-
Выберите текст, для которого нужно очистить форматирование.
-
Нажмите кнопку Очистить форматирование на вкладке «Главная» ленты.
Совет: Он должен появиться справа от настроек шрифта, таких как размер и цвет шрифта, но в зависимости от размера и компоновки экрана вам, возможно, придется нажать кнопку More (которая выглядит как 3 точки), чтобы увидеть дополнительные кнопки.
Полное удаление форматирования текста — Служба поддержки Office
Можно легко отменить все параметры форматирования текста (например, выделение полужирным, подчеркивание, курсив, цвет, верхний и нижний индексы и т. д.) и вернуться к стилям форматирования по умолчанию.
Примечание: В этой статье объясняется, как удалить форматирование из документа. Если вам нужно отменить действие (а не форматирование), см. статью Отмена, возврат и повтор действий.
-
Выделите текст, параметры форматирования которого по умолчанию вы хотите вернуть.
-
В Word и Publisher
На вкладке Главная в группе Шрифт нажмите кнопку Очистить формат.
В PowerPoint
На вкладке Главная в группе Шрифт нажмите кнопку Очистить формат.
В Outlook
На вкладке сообщение в группе основной текст нажмите кнопку Очистить все форматирование.
OneNote
На вкладке Главная в группе основной текст нажмите кнопку Очистить все форматирование.
Отмена форматирования текста
-
Выделите текст, параметры форматирования которого по умолчанию вы хотите вернуть.
-
В Word:
В меню Правка нажмите кнопку очистить и выберите пункт Очистить формат.
В PowerPoint:
На вкладке Главная в группе Шрифт нажмите кнопку Очистить все
форматирования .
Примечание: Это действие относится только к параметрам форматирования, которые были добавлены или изменены вами. Она не применяется к стилям макетов страниц по умолчанию, таким как заголовки слайдов и стили маркеров, которые вы не изменили.
-
Выделите текст, форматирование которого вы хотите удалить.
-
Нажмите кнопку » Очистить форматирование » на вкладке «Главная» ленты.
Совет: Она должна располагаться справа от параметров шрифта, таких как размер шрифта и цвет, но в зависимости от размера экрана и макета может потребоваться нажать кнопку Дополнительно (которая выглядит примерно на 3 точки), чтобы увидеть дополнительные кнопки.
Убираем лишние знаки абзаца.
Теперь у нас остались лишние абзацы. По той же аналогии поступаем с лишними абзацами. Только в первом случае мы нажимали два раза на пробел, а здесь немножко по другому.
Ставим курсор в поле Найти, смотрим чуть ниже и кликаем по кнопке Больше, потом по кнопке Специальный и в появившемся списке выбираем строчку Знак абзаца.
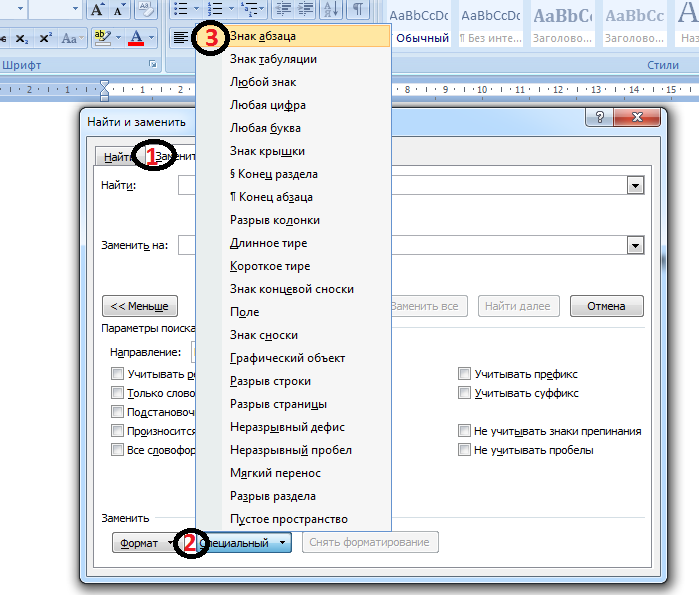
Вставить знак абзаца в поле Найти и Заменить на
После чего в поле Найти появится вот такая комбинация символов ^p. Одна такая комбинация означает один знак абзаца. Так как и в случае с пробелами ставим два раза, должно получиться вот так ^p^p
А в поле Заменить на Ставим один раз ^p.
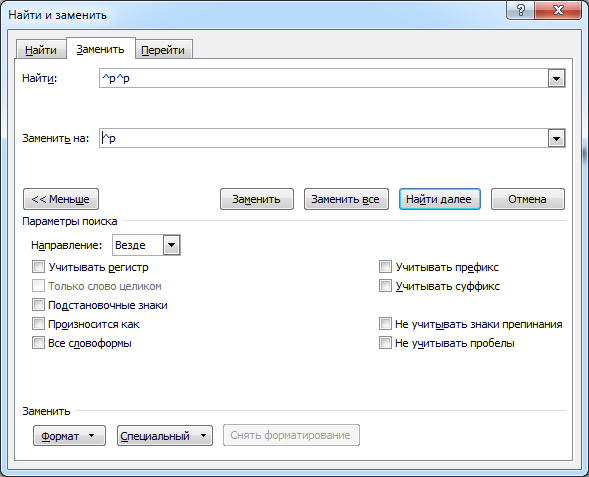
И точно также жмем несколько раз Заменить все.
После этого все повторные нажатия Enter заменятся на один знак абзаца.
В итоге после замены мы убрали лишние пробелы и абзацы в тексте, получив более правильно отформатированный текст.
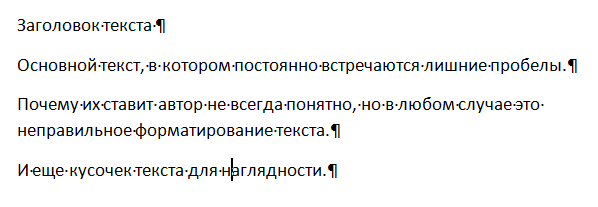
Так выглядит текст без лишних пробелов и знаков абзаца
Жми Добавляйся в группу в ВК и Одноклассниках!
Лишние пробелы
Иногда при правке текста Word, вставке либо удалении слов/словосочетаний, появляются лишние пробелы. Они не заметны, но если сделаете видимыми значки форматирования, то обнаружите их. В этом разделе о том, как убрать лишние пробелы в Word.
- Можно находить ошибки вручную. Для этого на вкладке «Главная» в разделе «Абзац» активируйте «Отобразить все знаки». Вам станут видны все обозначения форматирования, пробел выглядит точкой посередине между словами. Если увидите двойной (две точки рядом), вам остаётся убрать один.
-
В Word 2013 двойные/тройные длинные пробелы подсвечиваются как ошибка, исправить — убрать лишние — можно, кликнув на подчёркнутую ошибку правой кнопкой мыши, в вышедшем меню выбрать нужный вариант.
Эти способы довольно неудобны, трудоёмки. Потому рекомендуем применить автоматизированный вариант, позволяющий удалить лишнее во всём файле Word.
- Убрать быстро, легко лишние пробелы можно через функцию «Заменить». В Ворде 2003 она находится на вкладке «Правка», а в Ворде 2007/2010 — на вкладке «Главная» справа, в «Редактировании».
- Кликните на «Заменить».
- В открывшемся окне в графе «Найти» впишите двойной пробел.
- В графе «Заменить на» поставьте одиночный пробел.
-
Внизу окна нажмите кнопку «Заменить всё».
Редактор сообщит вам о результатах в дополнительном окне: «Приложение Word завершило поиск в документе. Число выполненных замен:…» Повторяйте процедуру, пока редактор не покажет в результатах 0 замен.
- Можно также увидеть лишние пробелы с помощью сервиса проверки орфографии на сайте http://text.ru/spelling. Выполнив там проверку, вы увидите, где они находятся (будут выделены программой), затем удалите их в своём документе Word.
Как убрать выделение серого цвета в ворде?
Как убрать серый фон за текстом в ворде?
Чтобы убрать это выделение:
- Курсором выделите весь текст, фон которого необходимо убрать или изменить
- Откройте вкладку «Клавная» в верхней части документа
- Найдите иконку с изображением ведра с краской и нажмите на него
- В выпадающем списке выберите нет цвета. …
- Еще один инструмент чтобы убрать фон текста — это маркер.
Как убрать серый фон в ворде При копировании с сайта?
Как убрать фон текста в Word?
- В открытом документе перейдите во вкладку «Дизайн» (для версий MS Office 2010 и ниже перейдите во вкладку «Разметка страницы»).
- Отыщите раздел «Фон страницы» и нажмите на «Цвет страницы».
- В выпадающем меню выберите «Нет цвета».
Как убрать выделение в ворде если оно не убирается?
Либо же после выделения текста с фоном переходим на вкладку “Разметка страницы” и выбираем кнопку “Границы страниц”. В открывшемся окне на вкладке “Заливка” раскрываем стрелку с цветами и выбираем “нет цвета”. Далее жмем “Ок” и цветовое выделение с текста пропадет.
Как убрать выделение текста при наборе?
Выберите нажатие функциональной клавиши Esc, а следом клавиши с символом «-» для отмены выделения текста в документе Word, совершенном в расширенном режиме выделения параграфов при нажатии клавиши F8.
Как убрать выделение текста серым цветом?
- Олег 14.02.2018. Выделение цвета серым можно убрать и таким образом: Если в документе не весь текст выделен серым то выделяем «хороший» кусочек текста, затем нажимаем «копировать формат». Потом выделяем «серый» текст, на экране возникает значёк кисти со стрелочкой и дело сделано.
- Андрей Ш. 15.12.2019.
Как в ворде сделать текст на белом фоне?
Очень неудобно читать на белом фоне вечером. Для этого необходимо зайти во вкладку «Разметка страницы» (в некоторых версиях «Макет»), нажать кнопку «Цвет страницы» и выбрать необходимый цвет фона.
Как убрать из скопированного текста фон?
Форматирование по образцу
- Выделите небольшой участок “хорошего” текста без фона. Можно выделить хоть 1 букву. …
- В левом верхнем меню нажмите Формат по образцу. После этого курсор измениться со стрелки на кисть.
- Теперь этой кистью выделите “плохой” текст с фоном. Тем самым мы применим к тексту новый стиль без фона.
Как скопировать только текст без фона?
Для этого выделите скопированный из Интернета текст, перейдите на вкладку «Главная», нажмите на стрелку рядом с кнопкой «Цвет выделения текста» и выберите вариант «Нет цвета». Если это не помогло и фон не исчез, то возможно проблема в том, что цвет фона задан сразу для всей страницы.
Как убрать выделение текста в ворде скопированного из Интернета?
Выделим этот текст, правый щелчок, и в появившемся меню выбираем «Нет цвета». С текстом, скопированным из интернета, иногда и этот метод не помогает, и приходится принимать более радикальные меры – очищать формат при помощи кнопки «Изменить стили».
Как убрать выделение нумерации в ворде?
Удаление подсветки из части или всего документа
- Выделите текст, из которого вы хотите удалить выделение, или нажмите клавиши CTRL + A, чтобы выделить весь текст.
- Перейдите на вкладку Главная и щелкните стрелку рядом с кнопкой Цвет выделения текста.
- Выберите вариант Нет цвета.
Как убрать автоматическое выделение буквы?
Отменить выделение можно с помощью нескольких способов.
- Нажмите клавишу . При этом вы снимаете выделение и возвращаете курсор в начало блока (или в начало документа, если был выделен весь документ). …
- Щелкните кнопкой мыши. …
- Нажмите клавишу , а затем клавишу . …
- Не забывайте о команде !
Как убрать выделение текста в Экселе?
Как снять выделение с ячеек в Excel
- Нажмите и удерживайте клавишу Ctrl.
- Выделите ячейки с которых хотите снять выделение.
Как убрать замену букв при печати?
Чтобы отключить этот режим, достаточно еще раз нажать клавишу Insert. Когда режим включен, в строке состояния отображается индикатор ЗАМ (OVR). А если мышкой дважды щелкнуть по этому индикатору, то режим замены символов будет выключен.
Почему когда я печатаю удаляются буквы?
Итак, подведём итог. Если в Ворде удаляется следующая буква после набираемой при печатании, значит Вы случайно активировали ненужный режим ввода текста. Чтобы его отключить — достаточно просто нажать на кнопку Insert и ввод текста будет снова работать нормально! Всем удачи.
Почему стирается текст при наборе?
Стирание, или как правильно говорить, замена стоящего перед курсором символа при наборе текста происходит при активированном режиме замены. Такая возможность присутствует для удобства редактирования текста, когда вам нужно заменить один кусок текста другим. При этом вам не нужно вручную стирать не нужный фрагмент.
Удаление ненужной подложки: используем встроенные утилиты
Что такое водяной знак — это прежде всего инструмент, который подчеркивает оригинальность текста. Кроме того, при помощи такого объекта можно сделать документ секретным. Но мы в этом разделе разберемся, как избавиться от водяного знака в тексте.
- Заходим в наш документ, где на листе с текстом установлен шаблон «Не копировать».
- Заходим во вкладку «Дизайн», находим блок «Фон страницы», где выбираем «Подложка» и кликаем по стрелочке, указывающей вниз. В появившемся списке нажимаем на пункт «Удалить подложку».
Обратите внимание на место под текстом. Теперь надпись «не копировать» исчезла, соответственно, текст может быть скопированным и перенесенным в любой другой текстовый редактор
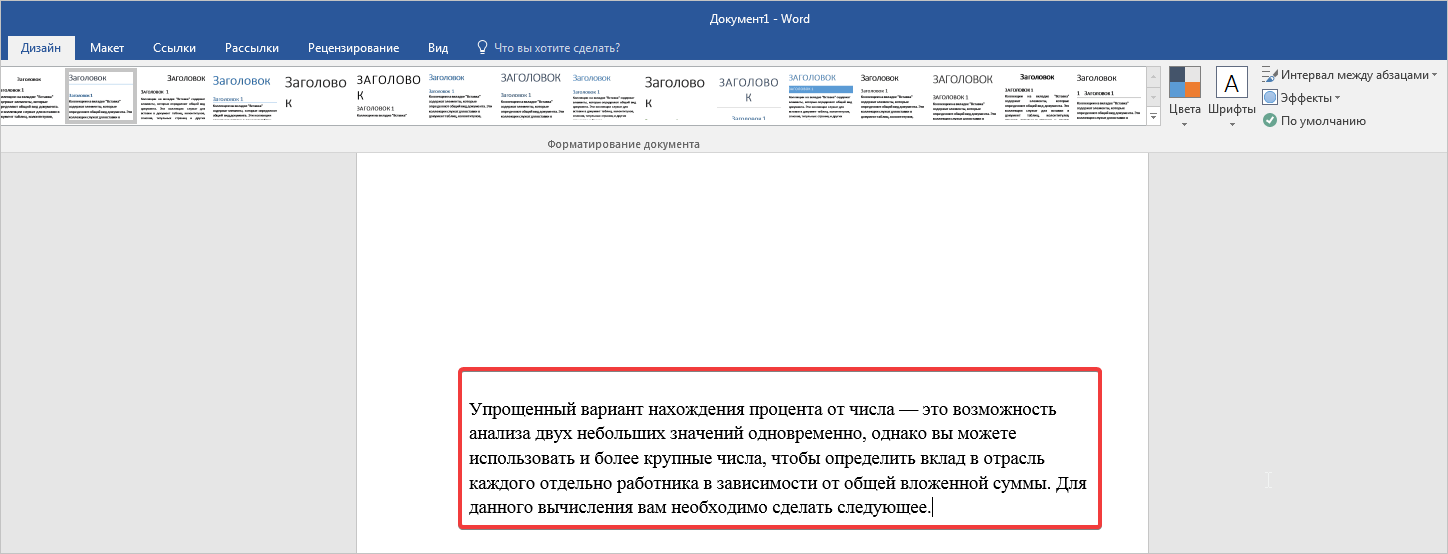
Если в качестве подложки использован инструмент WordArt, то его удаление не составит труда. Достаточно кликнуть на знаке и нажать Delete.
Как отменить и повторить ввод в документе Word 2010
- Программное обеспечение
- Microsoft Office
- Word
- Как отменить и повторить ввод в документе Word 2010
Автор Дэн Гукин
Когда вы работая над своим документом Word 2010, вы можете захотеть отменить то, что вы сделали. Опять же, вы можете отменить действие Word, а затем решить, что вам нужно повторить это действие. Word предоставляет удобные команды «Отменить» и «Вернуть».
Отмена работы с Word 2010
Команда «Отменить» отменяет все, что вы делаете в Word, включая форматирование текста, перемещение блоков, ввод и удаление текста, форматирование — всю кесадилью.У вас есть два удобных способа активировать команду Undo:
-
Нажмите Ctrl + Z.
-
Нажмите кнопку «Отменить» на панели быстрого доступа. Командная кнопка «Отменить» имеет раскрывающееся меню, в котором можно просмотреть несколько действий, которые вы уже сделали или которые можно отменить.
К сожалению, вы не можете выбрать нужный вариант в раскрывающемся меню кнопки «Отменить»; вы можете просто отменить сразу несколько экземпляров вещей. А Undo иногда срабатывает спорадически.Прежде чем это произойдет, Word предупредит вас. Например, вы можете увидеть сообщение типа «Недостаточно памяти для отмены этой операции, продолжить?» Действуйте на свой страх и риск.
Redo, команда Undo-Undo в Word 2010
Если что-то отменить и — упс! — вы не хотели, используйте команду «Повторить», чтобы вернуть все на круги своя. У вас есть два варианта:
Когда команде «Повторить» нечего повторять, она меняет функции и становится командой «Повторить набор».Мальчик, может ли команда «Повторный ввод» сэкономить время! Если вы вводите что-то, а затем нажимаете Ctrl + Y или нажимаете кнопку команды «Повторить ввод» на панели быстрого доступа, Word повторяет последние несколько набранных вами элементов. (Если вам пришлось нажать клавишу Backspace для резервного копирования и удаления, Ctrl + Y повторяется только с этого момента.)
Может, этот проблеск в форматировании документов Word заставил вас жаждать дополнительной информации и понимания популярной программы обработки текста Microsoft? Вы можете бесплатно опробовать любой из курсов электронного обучения для чайников . Выберите свой курс (возможно, вас заинтересует больше из Word 2013 ), заполните быструю регистрацию, а затем опробуйте электронное обучение с помощью приложения «Попробуйте!». кнопка. Вы будете на правильном пути, чтобы получить более надежные ноу-хау: полная версия также доступна по адресу Word 2013 .
Об авторе книги
Дэн Гукин создал формат для чайников с оригинальной книгой, DOS для чайников, в 1991 году.Тираж его книг составляет более 11 миллионов экземпляров, а его книги переведены на 32 языка. Последние названия включают ПК для чайников, Windows 7 Edition и Ноутбуки для чайников. Посетите Дэна на сайте www.wambooli.com.
Очистить форматирование всего текста — служба поддержки Office
Вы можете легко удалить все форматирование (например, полужирный, подчеркивание, курсив, цвет, верхний индекс, нижний индекс и т. Д.) Из текста и вернуть текст к стилям форматирования по умолчанию.
Примечание: В этой статье объясняется, как удалить форматирование из документа. Если вам нужно отменить действие (а не отменить форматирование), см. Отменить, повторить или повторить действие.
-
Выделите текст, для которого нужно вернуть форматирование по умолчанию.
-
В Word и Publisher
На вкладке Home в группе Font щелкните Очистить все форматирование .
В PowerPoint
На вкладке Home в группе Font щелкните Очистить все форматирование .
В Outlook
На вкладке Сообщение в группе Основной текст щелкните Очистить все форматирование .
OneNote
На вкладке Home в группе Basic Text щелкните Очистить все форматирование .
Очистить форматирование текста
-
Выделите текст, для которого нужно вернуть форматирование по умолчанию.
-
В Word:
В меню Правка щелкните Очистить , а затем выберите Очистить форматирование .
В PowerPoint:
На вкладке Home в группе Font щелкните Очистить все форматирование .
Примечание: Это действие применимо только к форматированию, которое вы добавили или изменили. Он не применяется к стилям макета страницы по умолчанию, таким как заголовки слайдов или стили маркеров, которые вы не изменяли.
-
Выберите текст, для которого нужно очистить форматирование.
-
Нажмите кнопку Очистить форматирование на вкладке «Главная» ленты.
Совет: Он должен появиться справа от настроек шрифта, таких как размер и цвет шрифта, но в зависимости от размера и макета экрана вам, возможно, придется нажать кнопку More (которая выглядит как 3 точки), чтобы увидеть дополнительные кнопки.
Как удалить все форматирование в Microsoft Word
Есть несколько способов удалить форматирование в документе Microsoft Word. При создании документа Word нередко приходится немного зацикливаться на настройке. Если у вас слишком много примененных изменений форматирования, которые не работают, чтобы избежать повторного запуска, может быть гораздо проще просто удалить все форматирование из выделенного текста. Способ сделать это может варьироваться в зависимости от того, какую версию Microsoft Word вы используете.
При использовании Microsoft Word к каждому абзацу прикрепляется переопределяющий стиль, поэтому любые изменения формата абзаца также потребуют внесения изменений в связанный стиль.